Please edit the object below. Lines beginning with a '#' will be ignored,
PSPDFKit Processor has been deprecated and replaced by Document Engine. To migrate to Document Engine and unlock advanced document processing capabilities, refer to our migration guide. Learn more about these enhancements on our blog.
This guide will walk you through the steps for deploying PSPDFKit Processor to the Microsoft Azure Kubernetes Service(opens in a new tab) with Kubernetes(opens in a new tab).
Setting Up Azure CLI
To deploy PSPDFKit Processor to the Microsoft Azure Kubernetes Service(opens in a new tab) with Kubernetes(opens in a new tab), you have to set up the Azure CLI(opens in a new tab) utility to manage your Kubernetes(opens in a new tab) cluster in the command line.
To install Azure CLI(opens in a new tab), follow the installation instructions from the Azure CLI installation guide(opens in a new tab).
After you’ve installed Azure CLI(opens in a new tab), run the following command to log in to Microsoft Azure(opens in a new tab):
az loginThis command will print the URL https://microsoft.com/devicelogin(opens in a new tab) and the code for signing in. Open the URL in your browser and enter the code to sign in to your Microsoft Azure(opens in a new tab) account.
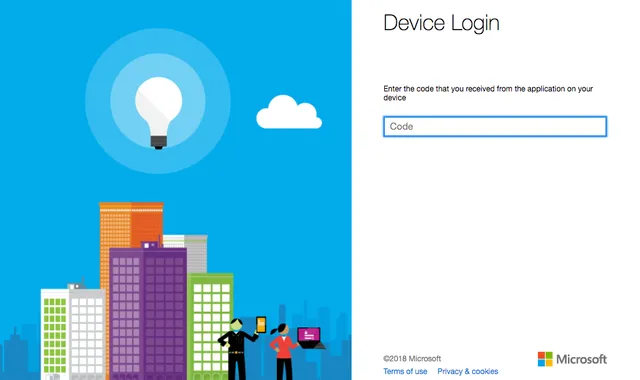
Creating a Resource Group
To create a resource group, run the following:
az group create -l eastus -n pspdfkitresourcegroupIn this example, we created the resource group in the eastus region with the name pspdfkitresourcegroup. An overview of available regions can be found on Microsoft’s Azure geographies(opens in a new tab) page.
Creating a Kubernetes Cluster
To manage your Kubernetes(opens in a new tab) cluster from the command line, you have to install kubectl(opens in a new tab):
az aks install-cliTo create a Kubernetes(opens in a new tab) cluster with the name pspdfkitAKScluster, run the following:
az aks create -g pspdfkitresourcegroup --name pspdfkitAKScluster --generate-ssh-keysℹ️ Note: Microsoft Azure trials are limited to four vCPUs.
aks createneeds six vCPUs by default (three nodes × two CPUs ofStandard_D2VM size). To create a cluster within free account limits, we recommend the following to generate a cluster with two nodes each using the defaultStandard_D2VM size:
az aks create -g pspdfkitresourcegroup --name pspdfkitAKScluster --generate-ssh-keys --node-count 2To connect kubectl(opens in a new tab) with your cluster, execute:
az aks get-credentials -g pspdfkitresourcegroup -n pspdfkitAKSclusterCreating a ConfigMap
ConfigMaps(opens in a new tab) allow you to decouple configuration artifacts from image content. To create the pspdfkit-config ConfigMap(opens in a new tab), run the following command:
kubectl create configmap pspdfkit-configAfter the ConfigMap(opens in a new tab) is created, you can edit it with the following:
kubectl edit configmap pspdfkit-configThis will open the created ConfigMap(opens in a new tab) in your editor. Edit the file to match the following file, and replace activation_key with your activation key:
# Please edit the object below. Lines beginning with a '#' will be ignored,# and an empty file will abort the edit. If an error occurs while saving,# this file will be reopened with the relevant failures.#apiVersion: v1data: api_auth_token: secret license_key: YOUR_LICENSE_KEY_GOES_HEREkind: ConfigMapDon’t change anything that comes after the kind: ConfigMap line, because that part is autogenerated.
Creating Deployments
To run PSPDFKit Processor, you have to define a Deployment for PSPDFKit Processor. Kubernetes Deployments(opens in a new tab) can be configured in a file. To do so, you’ll need to create the configuration for PSPDFKit Processor (processor.yml) and ensure that the pspdfkit/processor image tag corresponds to the latest PSPDFKit Processor version:
apiVersion: v1kind: Servicemetadata: name: processorspec: ports: - protocol: TCP port: 5000 targetPort: 5000 selector: app: processor type: LoadBalancer---apiVersion: apps/v1kind: Deploymentmetadata: name: processorspec: selector: matchLabels: app: processor template: metadata: labels: app: processor spec: containers: - image: "pspdfkit/processor:2023.11.1" name: processor env: - name: ACTIVATION_KEY valueFrom: configMapKeyRef: name: pspdfkit-config key: license_key - name: API_AUTH_TOKEN valueFrom: configMapKeyRef: name: pspdfkit-config key: api_auth_token ports: - containerPort: 5000 name: processorTo create the Deployments needed to run PSPDFKit Processor, execute:
kubectl create -f ./pspdfkit-processor.ymlAccessing the Processor Service
To access this new Processor instance, you have to get the external IP address that was assigned to the service. Run the following command to view all the Services in your cluster, along with their assigned external IP addresses:
kubectl get servicesThis will show something like the following:
NAME TYPE CLUSTER-IP EXTERNAL-IP PORT(S) AGEkubernetes ClusterIP 10.15.240.1 <none> 443/TCP 54mprocessor LoadBalancer 10.15.247.197 12.345.678.910 5000:32393/TCP 1mCopy the EXTERNAL-IP address from the processor row and use it together with the port 5000 in your web browser. In this example, you’ll use http://12.345.678.910:5000/. This will present you with a welcome message:
PSPDFKit Processor is up and running.You just confirmed that your Processor instance is up and running. You can now post processing requests. For example:
curl -H "Authorization: Token token=secret" \ -F operations="{\"operations\":[{\"type\": \"rotatePages\",\"pageIndexes\": \"all\",\"rotateBy\": 90}]}" \ http://12.345.678.910:5000/process \ --output result.pdfLimitations
Be aware that this is just an example setup, and we recommend looking deeper into the Microsoft Azure Kubernetes Service(opens in a new tab) for a production-ready setup.




