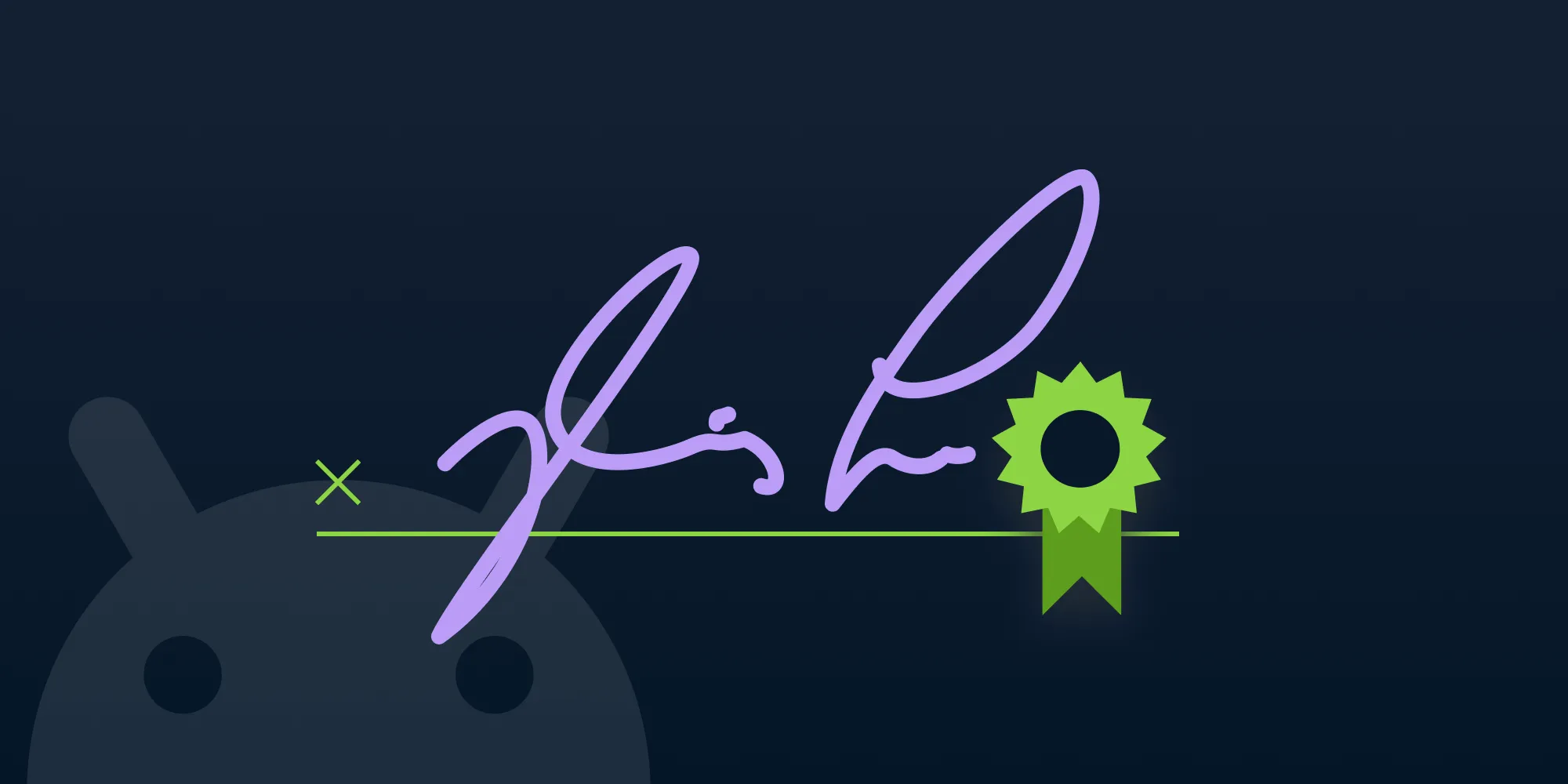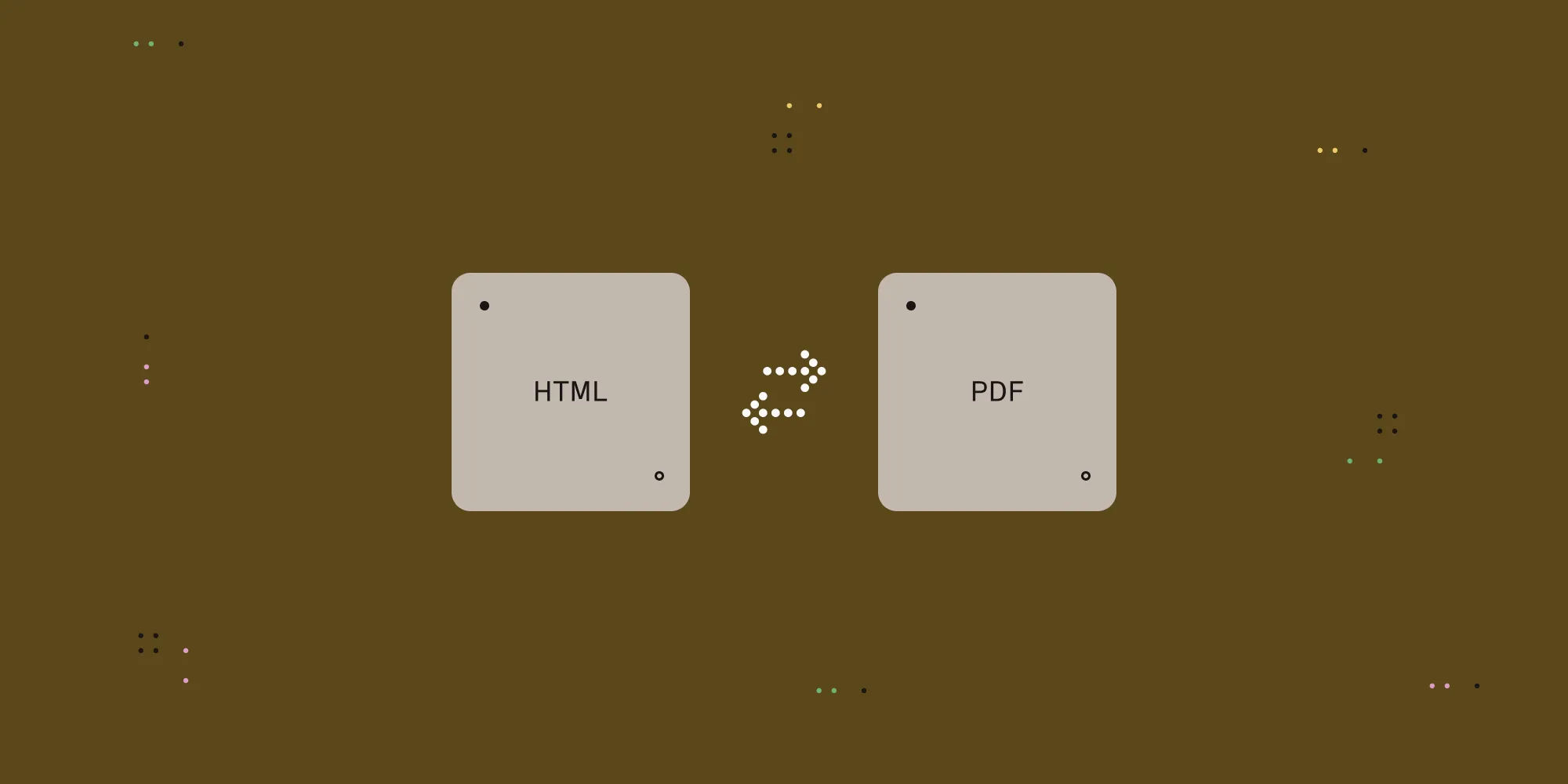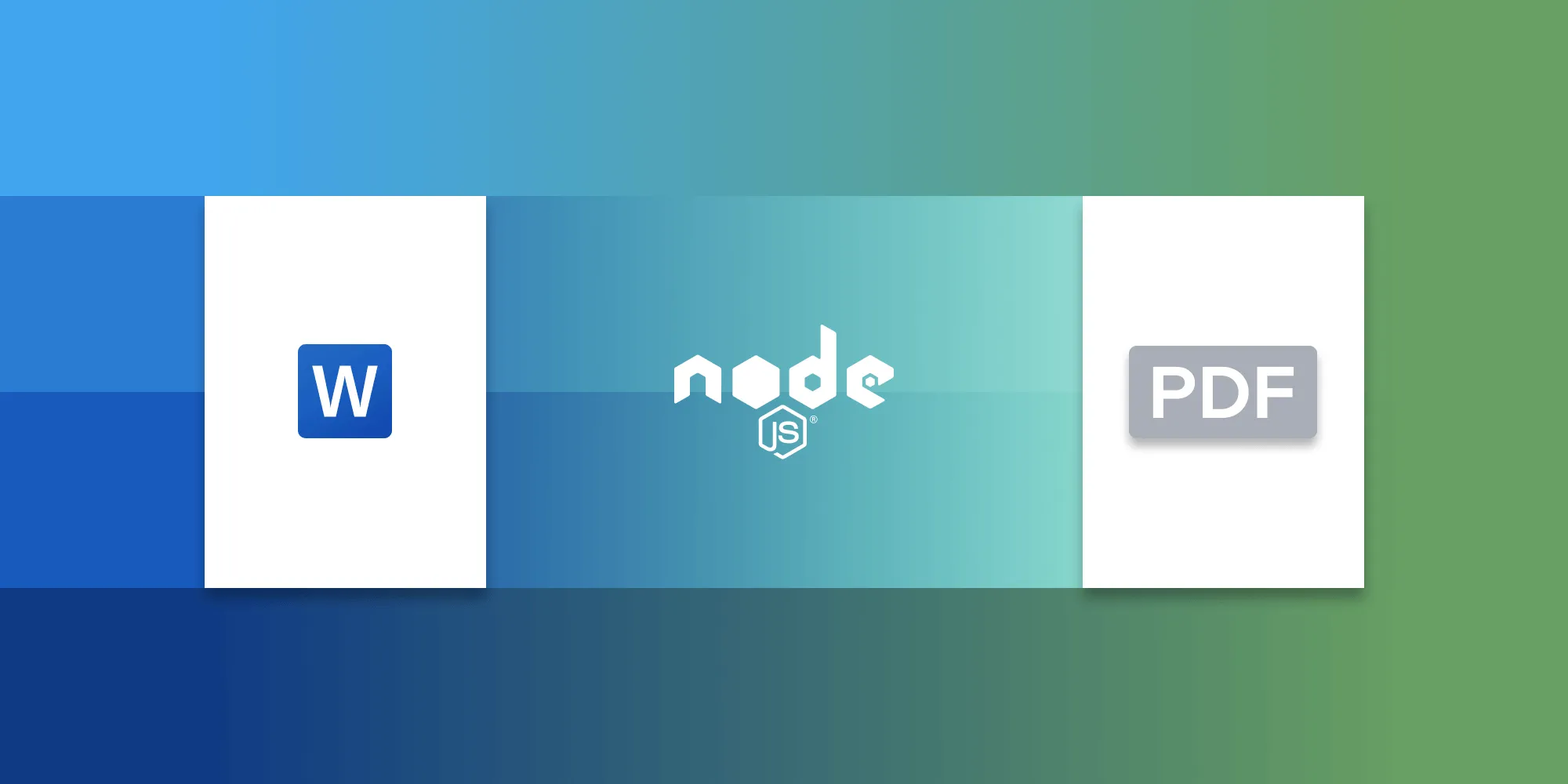What is a vector PDF? Understanding the difference between vector, raster, and text elements in PDF documents
Table of contents
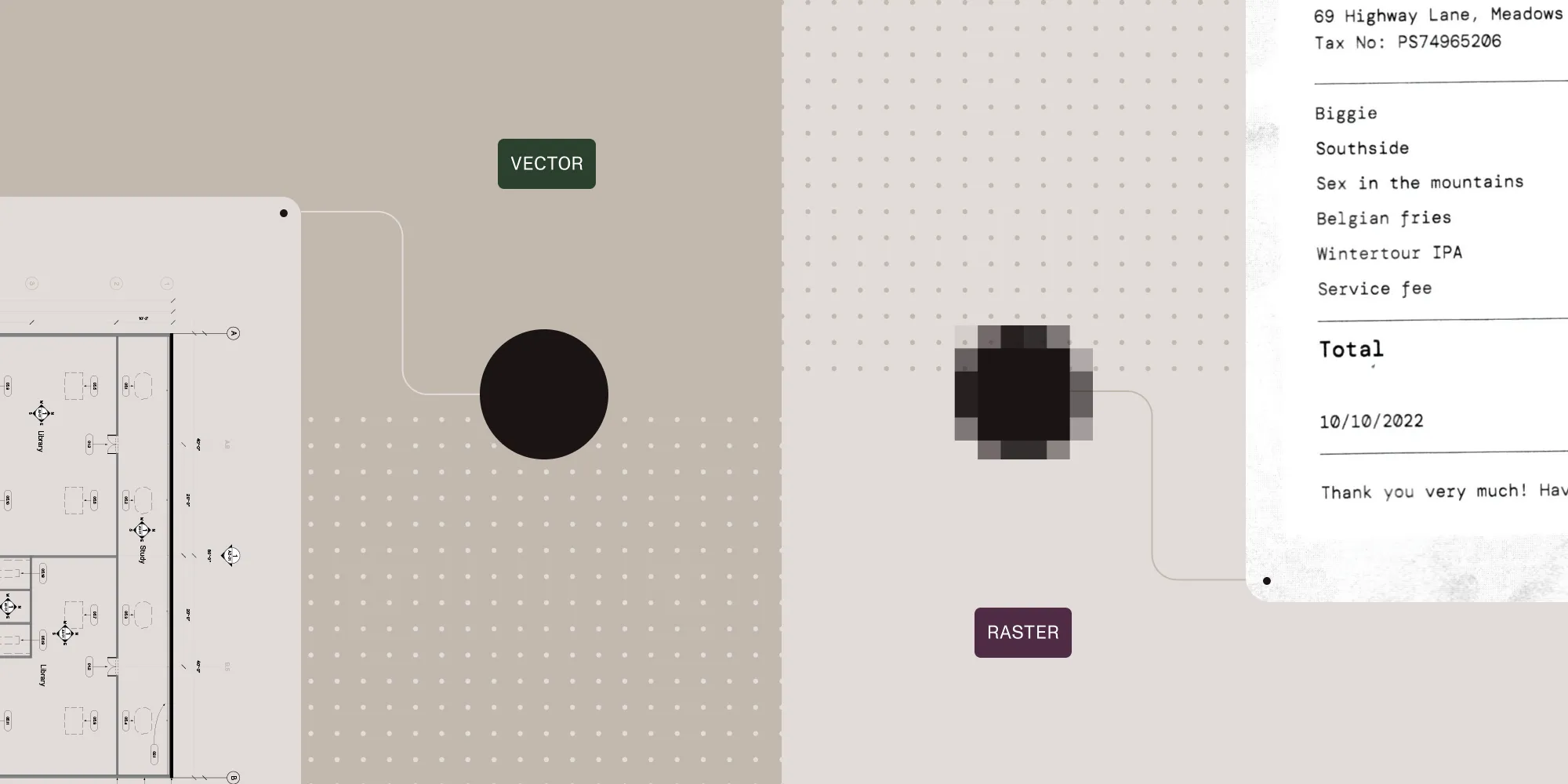
A vector PDF utilizes mathematical definitions to represent graphics, ensuring scalability and clarity at any zoom level without quality degradation. Unlike raster images, which can become pixelated when enlarged, vector elements maintain sharpness, making them ideal for high-quality printing, precise annotations, and long-term archiving. Understanding the distinctions between vector, raster, and text elements in PDFs is crucial for optimizing document quality, file size, and accessibility.
In this comprehensive guide, you’ll learn exactly what a vector PDF is, how it compares to raster images and text, how to identify each, and why it all matters for print, preservation, rendering performance, and digital workflows.
What is a vector PDF?
A vector PDF contains graphical elements — such as lines, curves, shapes, and fills — described using mathematical formulas instead of pixels. These vector elements are resolution-independent, meaning they can be zoomed or printed at any size without degrading quality.
Origins: The PDF imaging model
Vector graphics in PDFs are based on the PDF imaging model, which itself descends from Adobe’s PostScript language. PostScript was designed in the 1980s to produce scalable, device-independent output for laser printers — and this DNA carries into modern vector PDFs.
What are the three core PDF content types?
The sections below explain the three core PDF content types — text, vector graphics, and raster images — highlighting how each is stored, displayed, and optimized. Understanding these elements is key to creating accessible, high-quality, and efficient PDF documents.
1. Text
Text in PDFs is more than just visual glyphs on a page — it’s stored semantically. A text object in a PDF includes character codes (not just shapes), font references, and precise positioning. This makes it selectable, searchable, and accessible.
PDFs use a sequence of operators to display text, like BT (begin text), Tf (set font), Td (move position), and Tj (show text). Fonts can be embedded or referenced externally, and a ToUnicode map allows character codes to be interpreted and extracted correctly.
Why it matters:
- Enables copy-paste, text search, and screen readers
- Extremely compact and efficient
- Critical for accessibility and compliance (e.g. PDF/UA)
Downside: If the text isn’t embedded correctly or appears as a scanned image, it’s no longer accessible as “real” text.
2. Vector graphics
Vector content is composed of paths — lines, curves, and shapes — defined using mathematical coordinates. These are rendered using PDF graphics operators like m (move to), l (line to), c (curve to), and painting operators like S (stroke), f (fill), and B (stroke and fill).
These shapes scale infinitely without quality loss because they’re defined in a resolution-independent coordinate space. This is ideal for:
- CAD drawings
- Technical illustrations
- Logos and design assets
- Charts and shapes generated via code
Why it matters:
- Print and zoom quality remains sharp
- File sizes are small for complex visuals
- Easily modifiable using vector drawing APIs in SDKs
Challenge: Too many small path segments can slow down rendering (e.g. GIS or blueprint files).
3. Raster images
Raster images are bitmaps — grids of pixels representing scanned content or photos. In PDFs, they’re stored as XObjects with metadata like /Width, /Height, /ColorSpace, /BitsPerComponent, and /Filter (compression type).
Filters include:
/DCTDecode→ JPEG compression/JPXDecode→ JPEG2000/FlateDecode→ ZIP compression
When included on the page, the image is referenced and placed using a transformation matrix and the Do operator.
Why it matters:
- Essential for scanned documents and photography
- High-quality images often balloon file sizes
- Fixed resolution — can look pixelated when zoomed
Best practice: Downsample to target DPI during optimization.
Visual and technical comparison
| Feature | Text | Vector graphics | Raster images |
|---|---|---|---|
| Resolution | Infinite | Infinite | Fixed (e.g. 300 DPI) |
| Selectable | ✅ Yes | ❌ No | ❌ No |
| Searchable | ✅ Yes | ❌ No | ❌ No |
| File size | Minimal | Compact (depends) | Large (depends on res) |
| Zoom behavior | Sharp | Sharp | Pixelates at high zoom |
| Editable | With care | Redraw needed | Replace or overlay |
How text, vector, and raster appear in a PDF
The following examples show how text, vector shapes, and images are represented at the PDF operator level, giving insight into how each content type is drawn on the page.
Text object
BT/F1 12 Tf100 700 Td(Hello, PDF) TjETThis sequence draws the words “Hello, PDF” at coordinates (100, 700), using font F1 at size 12.
Vector drawing (rectangle)
100 100 m200 100 l200 200 l100 200 lhSThis draws a stroked square. These operations define paths and outline them with the current stroke color.
Image (XObject reference)
/Im0 DoThis tells the PDF viewer to paint the image resource named /Im0, which is defined elsewhere in the document as a stream of encoded pixels.
When to use vector PDFs
Choose vector-based content when your project demands:
- High zoom readability and precision (e.g. CAD, technical illustrations)
- Perfect print output (e.g. brochures, packaging, business collateral)
- Archival compliance (e.g. PDF/A for legal records)
- Compact but editable annotations (e.g. stamps, eSignatures)
- Clean performance in web or mobile renderers
Vector PDFs combine visual fidelity with performance — making them ideal for modern workflows.
How to tell if a PDF is vector-based
Below are three practical ways to identify vector content inside a PDF.
Zoom test
Open the PDF in a viewer like Adobe Acrobat and zoom in to 800 percent or more. If the lines and text remain smooth, you’re likely looking at vector content. If they appear blurry or blocky, they’re raster images.
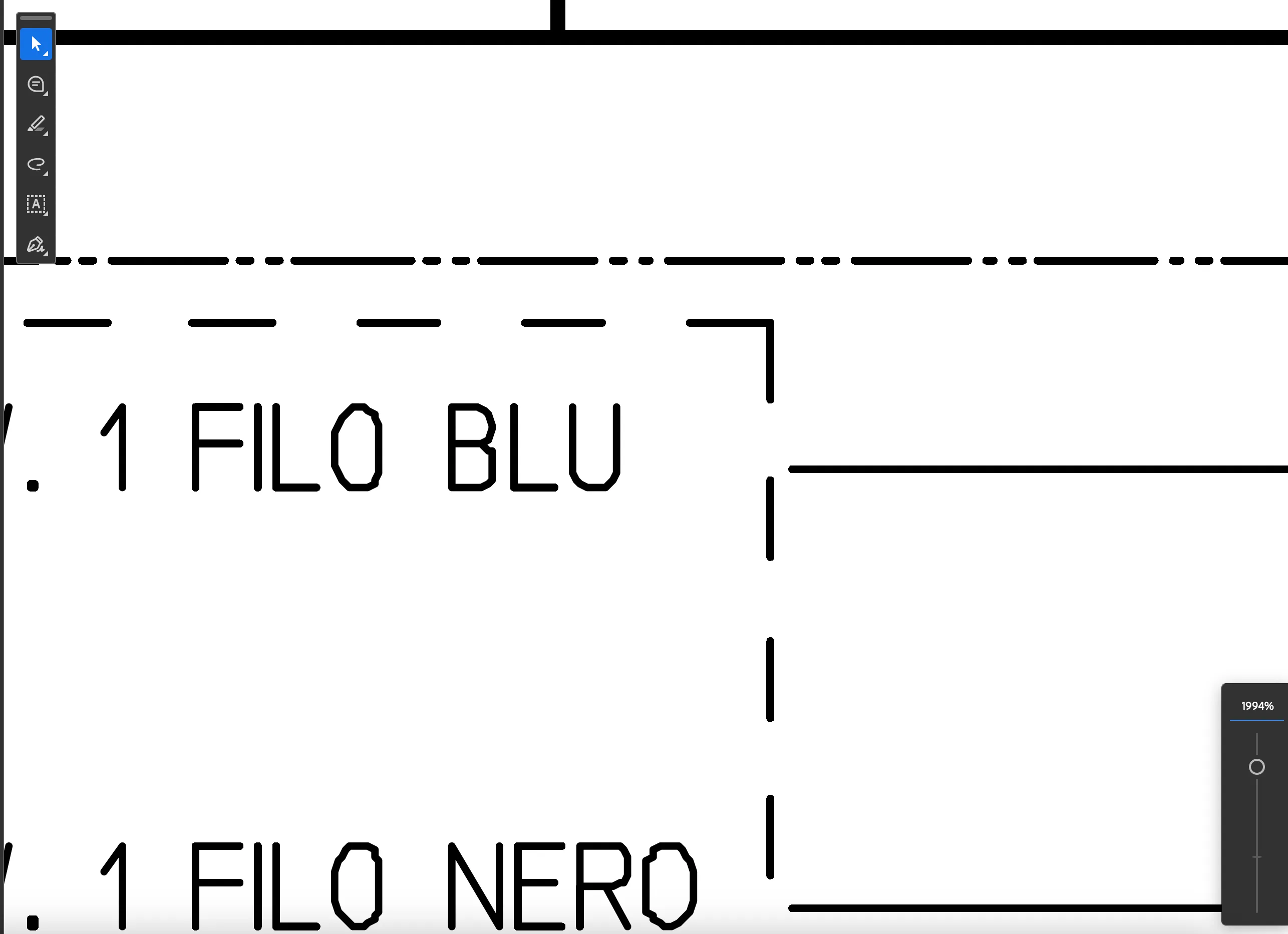
Text selection
Try highlighting text or individual elements. If you can select them, they’re likely vector shapes or actual text. If not, the page may contain only raster images such as scanned pages.
These methods are especially useful for automating document classification, compliance checks, or content optimization pipelines.
Real-world example: Vector stamp annotations
If you need to apply digital stamps — such as approval marks, seals, or signature overlays — to your PDFs, using vector-based annotations is the most scalable approach.
A raster stamp (e.g. a PNG or JPEG image) becomes blurry when zoomed or printed at higher resolutions. It also tends to increase file size unnecessarily. By contrast, a vector stamp uses shapes and text instructions that remain sharp at all sizes and support transparency natively.
Vector stamps are commonly used in legal, architectural, and compliance-heavy industries where consistent document annotation is critical. They enable lightweight overlays that don’t degrade quality or increase storage demands. Refer to our blog on vector stamps to learn more.
Vectorization vs. rasterization: PDF/A conversion
PDF/A is the ISO-standardized format for long-term document archiving. When converting standard PDFs to PDF/A, any content that doesn’t comply with archival requirements must be transformed into something that does. This often involves choosing between vectorization and rasterization.
Vectorization
Vectorization rewrites incompatible document elements — such as certain fonts, shadings, or transparencies — as resolution-independent shapes and paths. This preserves their appearance while ensuring compliance and scalability. The output is typically smaller and of higher visual fidelity.
Rasterization
Rasterization is the fallback approach. It flattens complex or incompatible content into bitmap images. While this guarantees visual consistency, it comes at the cost of increased file size and the loss of text searchability or scalability.
| Method | Output type | Advantages | Drawbacks |
|---|---|---|---|
| Vectorization | Paths, curves | Scalability, print quality | Rendering precision required |
| Rasterization | Pixel images | Simpler implementation | Larger files, no selectable text |
Read more in our PDF/A conversion guide.
Summary: Why every PDF professional should understand vector content
Understanding the difference between vector and raster elements isn’t just academic. It’s essential to building reliable, high-performance document systems. That’s because vector PDFs:
- Deliver unmatched clarity and scalability for print and display.
- Ensure long-term accessibility when paired with PDF/A.
- Can reduce storage while maintaining visual detail.
How Nutrient supports vector and raster PDF workflows
Nutrient SDK provides rich capabilities for working with both vector and raster PDFs.
OCR that makes any PDF searchable
Nutrient’s OCR engine can enhance both raster and vector PDFs by adding a searchable text layer. This is invaluable for:
- Scanned or photographed documents.
- PDFs where text was converted into outlines or images.
- Post-conversion vector/raster content that lost searchable text.
It’s especially useful after converting to PDF/A, where fonts may be lost and text rendered as curves or images. Nutrient’s OCR can recover and reintroduce real text.
Robust vector support for engineering workflows
Nutrient supports full vector fidelity, including the ability to convert formats like DWG and DXF into rich vector PDFs:
- Retains all colors, layers, fonts, and metadata.
- Maintains editable vector fidelity across CAD exports.
- Ideal for printing, archiving, or sharing technical drawings.
Read our Q4 2024 SDK updates.
Developer-ready PDF conversion and optimization
- Convert files of all kinds to vector-friendly PDFs
- Automate batch OCR, conversion, and optimization
- Extract text, images, and metadata from any source PDF
- Create PDF/A documents for long-term archiving
Nutrient’s PDF SDK is designed with a clean API for C#, Python, JavaScript, and more. It includes high-fidelity rendering, conversion, and validation.
Wrapping up
Text, vector, and raster content each serve a unique purpose in the PDF ecosystem. For developers, understanding and detecting these types is essential for building modern, intelligent PDF workflows — whether you’re optimizing documents for web, archiving, or advanced automation.
With Nutrient PDF SDK, you get the tools to detect, convert, OCR, and streamline your vector- and raster-based documents with unmatched fidelity and developer control.
Try Nutrient PDF SDK to render, edit, inspect, and convert vector PDFs at scale.
FAQ
A vector PDF contains graphics defined using mathematical paths, not pixels. These elements are resolution-independent and remain sharp at any zoom level, making them ideal for scalable graphics like logos and diagrams.
Vector PDFs store shapes and lines using paths, while raster PDFs store pixel-based images. Raster images lose clarity when zoomed in, whereas vector elements stay sharp.
Yes. PDFs often contain a mix of text, vector graphics, and raster images. This flexibility allows PDFs to represent complex layouts like scanned documents with annotations.
Zoom in to the PDF to 400–800 percent. If the graphics stay crisp, they’re vector. You can also inspect the content with developer tools or PDF SDKs to confirm if paths or images are used.
Vector PDFs maintain crisp lines and shapes regardless of printer resolution. This makes them ideal for high-quality printing in industries like architecture, engineering, and publishing.
Yes. Vectorization is often used during PDF/A conversion to preserve scalability and reduce file size. This ensures documents are legible and usable in the long term.