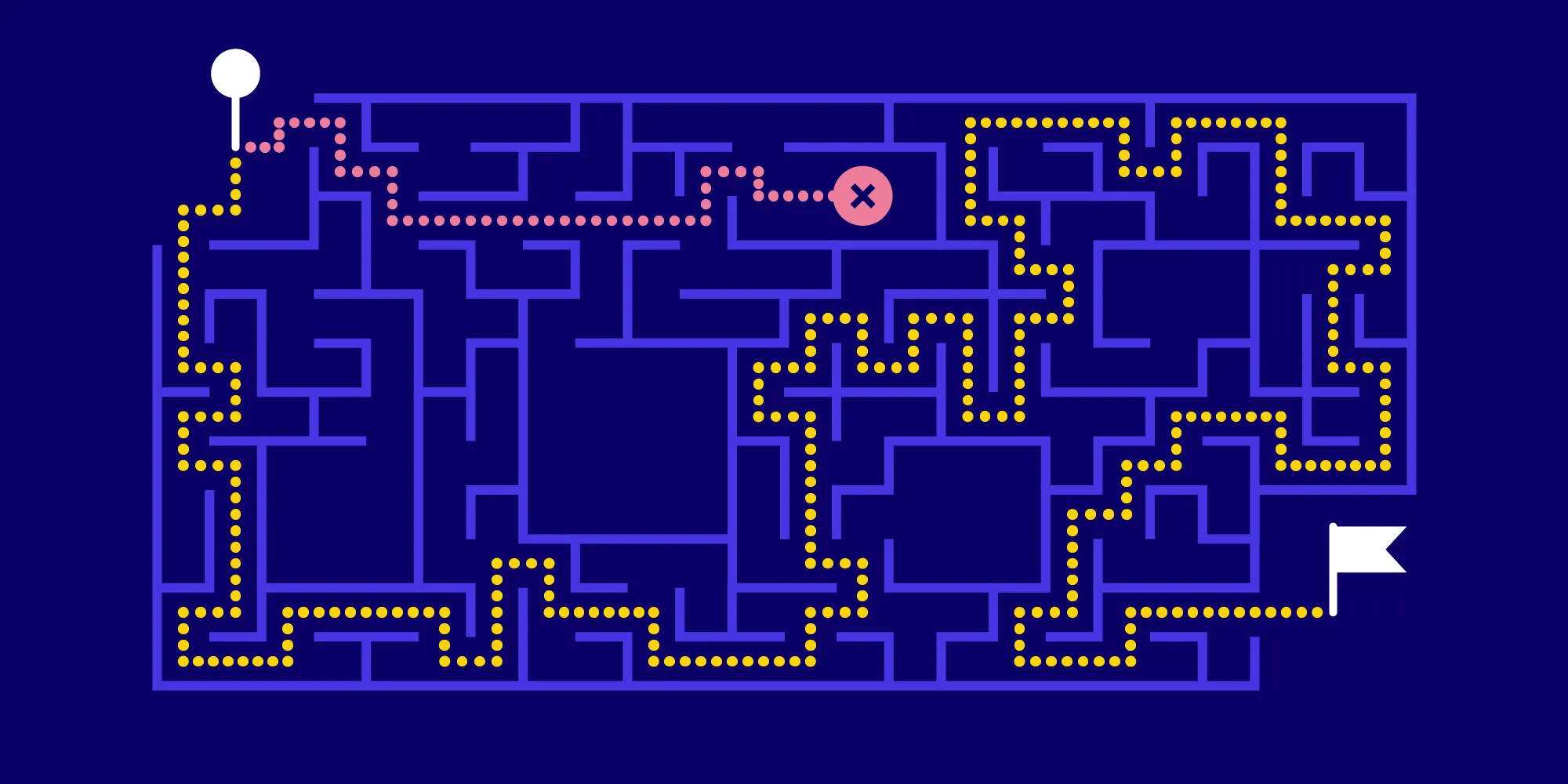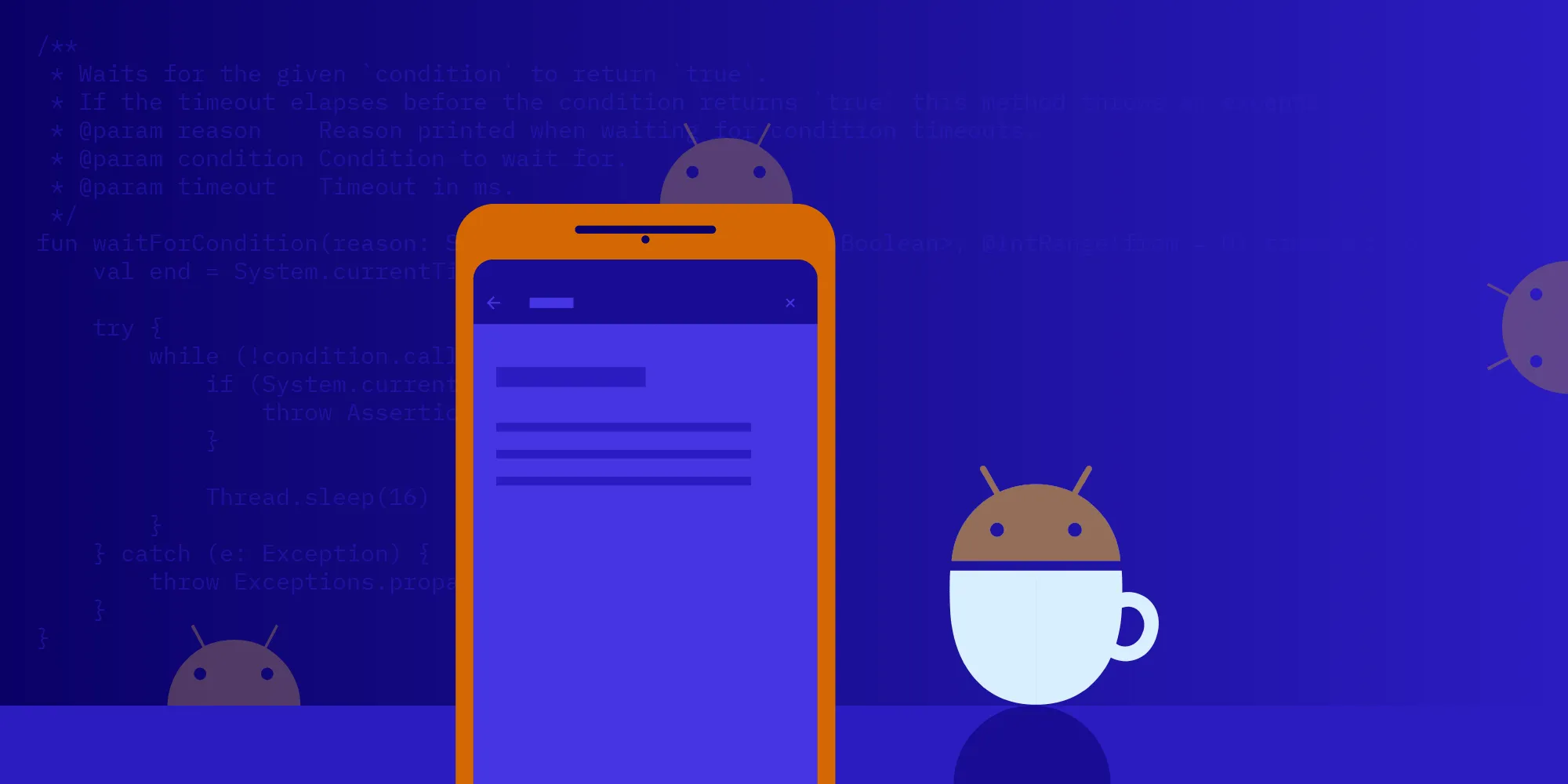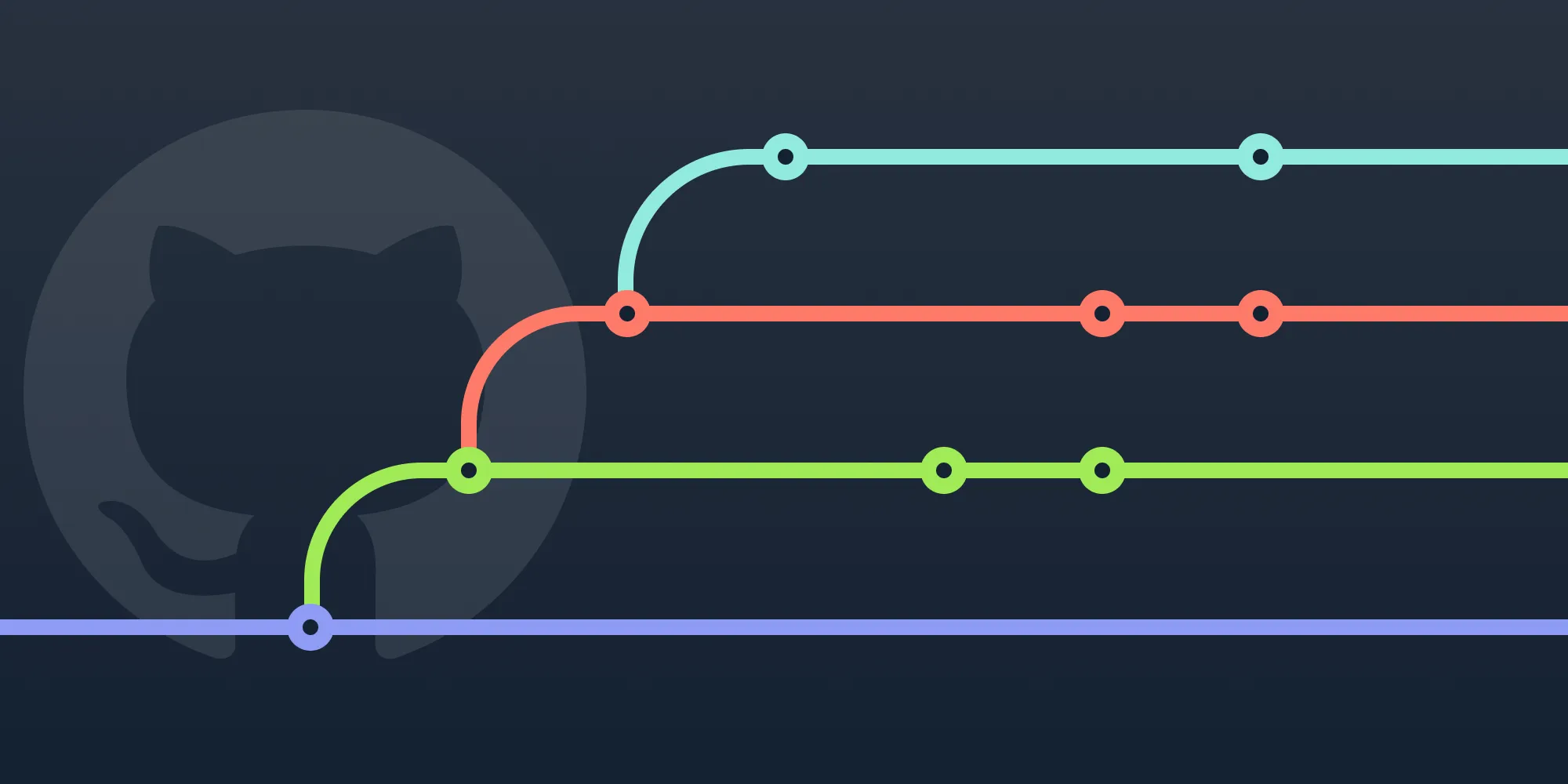Android Studio Shortcuts: How to Boost Your Productivity
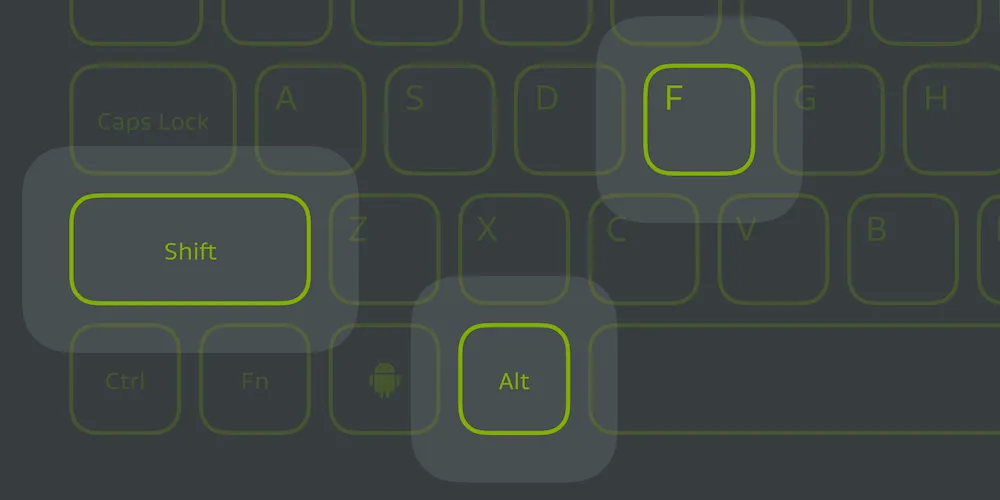
Using the proper shortcuts when programming and refactoring can not only make a difference in terms of time, but also drastically increase your productivity. IntelliJ IDEA(opens in a new tab) is a great IDE (bye bye Eclipse) and offers a set of shortcuts that help streamline debugging and development operations. Android Studio(opens in a new tab) is the official IDE for Android and is based on IntelliJ IDEA.
The Most Famous
Let’s start with some of the most well-known and regularly used shortcuts for some common operations in Android Studio. I expect every Android developer uses these on a daily basis, so I won’t go into too much detail.
The following shortcuts are set by default on Mac using the keymap option Mac OS X 10.5+. The keymap option can be changed in Android → Preferences → Keymap. You can also hit SHIFT twice and type keymap to change the option (I’ll talk more about this later).
<put pic of the keymap option>
Reformat code → CMD + ALT + L Optimize imports → CTRL + ALT + O Rename → SHIFT + F6 Find usages → ALT + F7 Find in path → CMD + SHIFT + F Run → CTRL + R
The Most Underrated
Let’s continue with something more interesting.
Selection Tool
Android Studio (so IntelliJ) has a very smart selection tool. It can be activated pressing ALT + UP, and the selection tool will automatically select the whole statement/expression/line you’re looking at.
If the selection needs to be expanded, just press ALT + UP again until the desired selection is reached. Did you select too much? Don’t worry; pressing ALT + DOWN will revert the selection tool to the previous state.
<Insert demo video>
Bookmarks and Favorites
For large projects, bookmarks and favorites are a lifesaver, as they offer the ability to mark specific classes or specific lines of code and easily access them later.
By default, bookmarks and favorites are located in the favorites menu in the tool buttons on the left.
The Favorites menu can also be accessed via shortcut by using CMD + 2.
Favorites
To add a class to the favorites, use ALT + SHIFT + F. To add a class to a new favorites list, use ALT + SHIFT + F, and then 2, and a pop-up will ask for the new list name.
Bookmarks
To bookmark a specific line of code, use F3. There’s no limit to the number of bookmarks that can be added.
Using CMD + F3 will open another view showing all the bookmarks available on the left and the ability to navigate the code on the right.
<picture of the bookmark view>
If a bookmark needs some notes, a small description can be added by pressing CMD + RETURN.
Mnemonic Bookmarks
Mnemonic bookmarks are like ordinary bookmarks, but they allow for even quicker access.
To set a mnemonic bookmark, simply go to the line of code you want to bookmark and press ALT + F3. A small window showing the available quick access keys will pop up. Once the quick access key has been chosen (e.g. 1), it’s easy to navigate to that bookmark by using CTRL + key (e.g. CTRL + 1).
<put short video demo>
Surround With
An invaluable shortcut during refactor operations is ALT + CMD + T. It will surround the selected text with something, e.g. try/catch, an if statement, or simple brackets. A small menu will then present some options to choose from, and they can be clicked or selected via keyboard.
For instance, to surround a piece of text with curly braces, select the text and press ALT + CMD + T, followed by A.
If the text needs to be surrounded with something more complex, a live template can always be set.
<short demo video>
Key Promoter Plugin
For those who decide to carry on with the rocky road of mastering Android Studio shortcuts, Key Promoter(opens in a new tab) is a plugin that will “help” you learn a shortcut every time an operation has been selected using the mouse.
The plugin does this by displaying big pop-ups showing the missed shortcut and the number of times the operation has been called without using the keyboard shortcut. On the tool buttons on the right, Key Promoter offers a small menu that will show the number of missed shortcuts in order of importance.
<put picture>
The Hidden Power of Double Shift
Another way to learn a shortcut is by searching for it. Hitting SHIFT twice will open the general search bar, which can be used to look up classes, files, symbols, and any other action with a shortcut.
<demo video>
General search can be also used to navigate the tool windows of Android Studio. For instance, to open Layout Inspector, simply hit SHIFT twice and type layout inspector.
<demo video>
Conclusion
Learning to navigate an environment and its shortcuts is never easy, but hopefully this primer on Android Studio shortcuts is a good starting point that will lead to increased productivity.
<put funny gif of productive developer>
For a comprehensive list of shortcuts, JetBrains has a PDF available for download here(opens in a new tab).