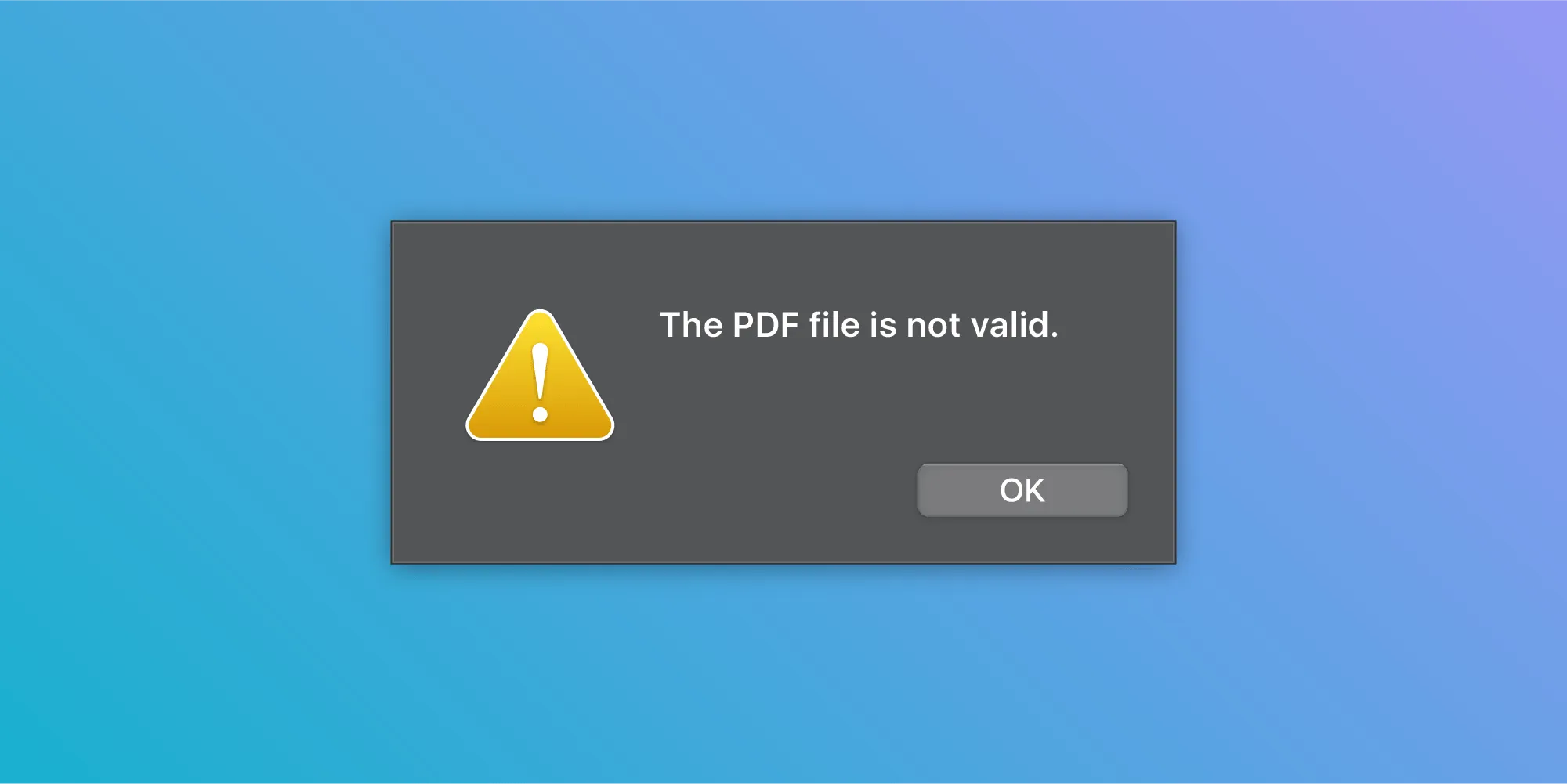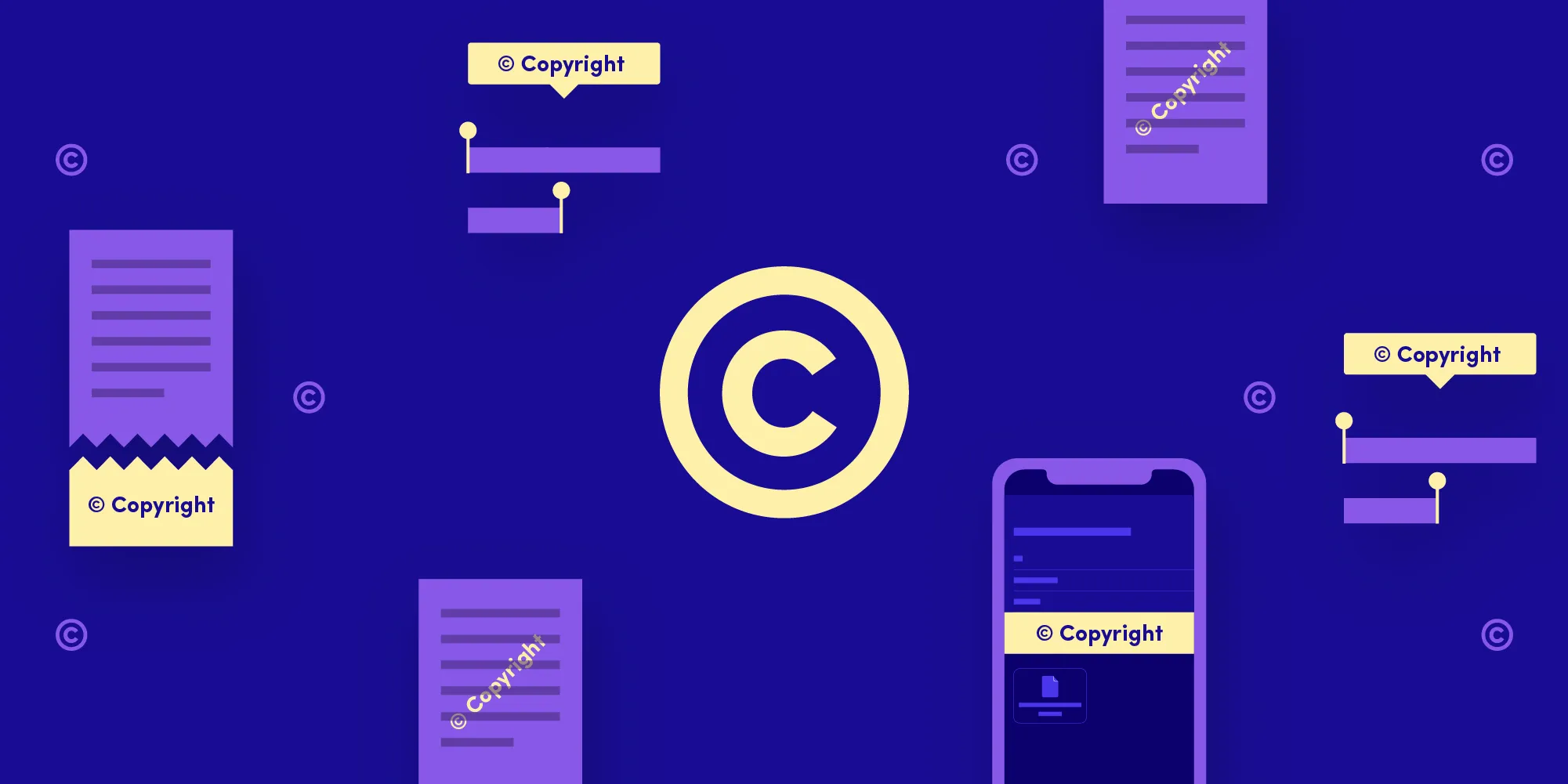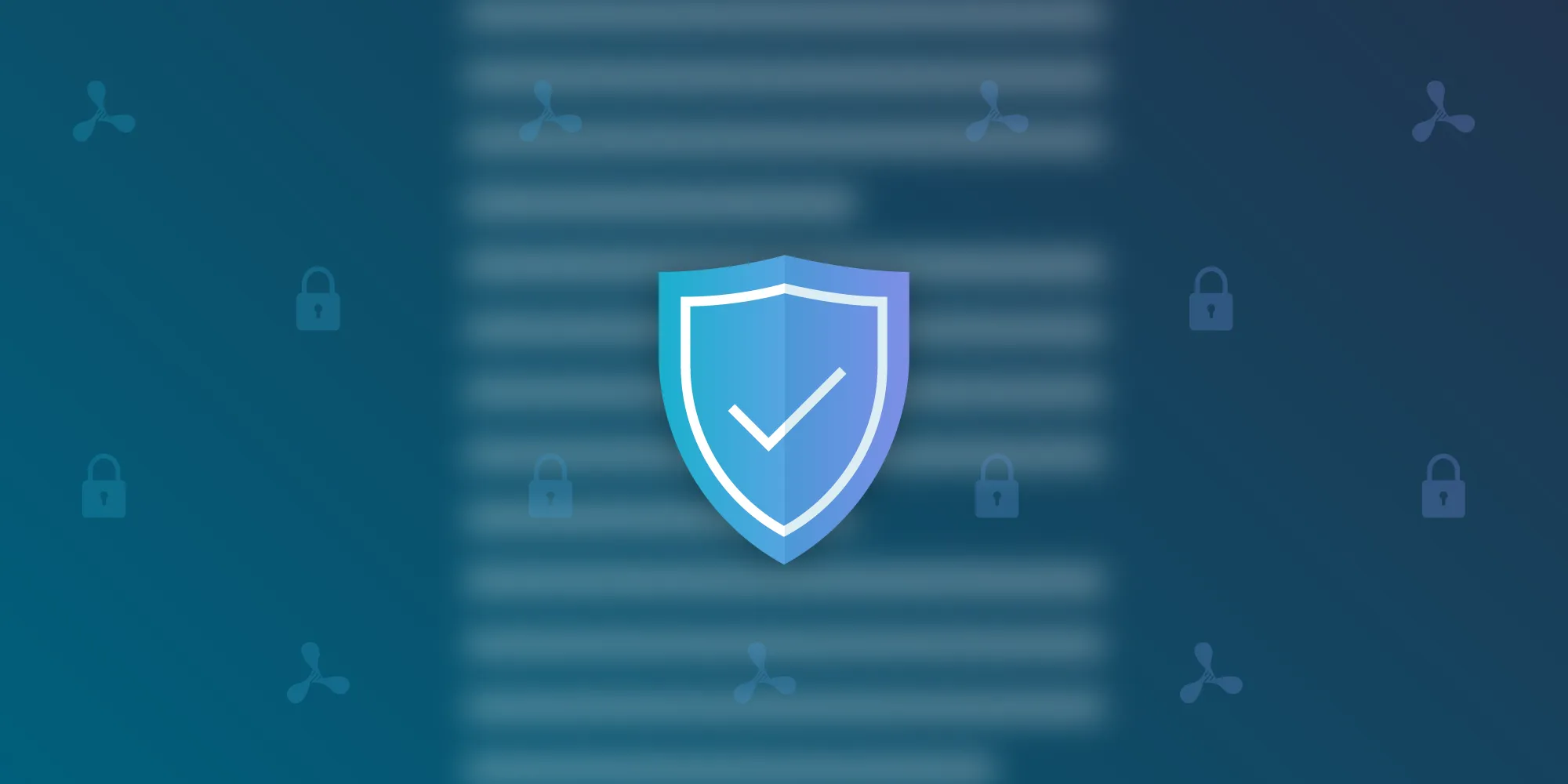Customizing segmented controls in Nutrient
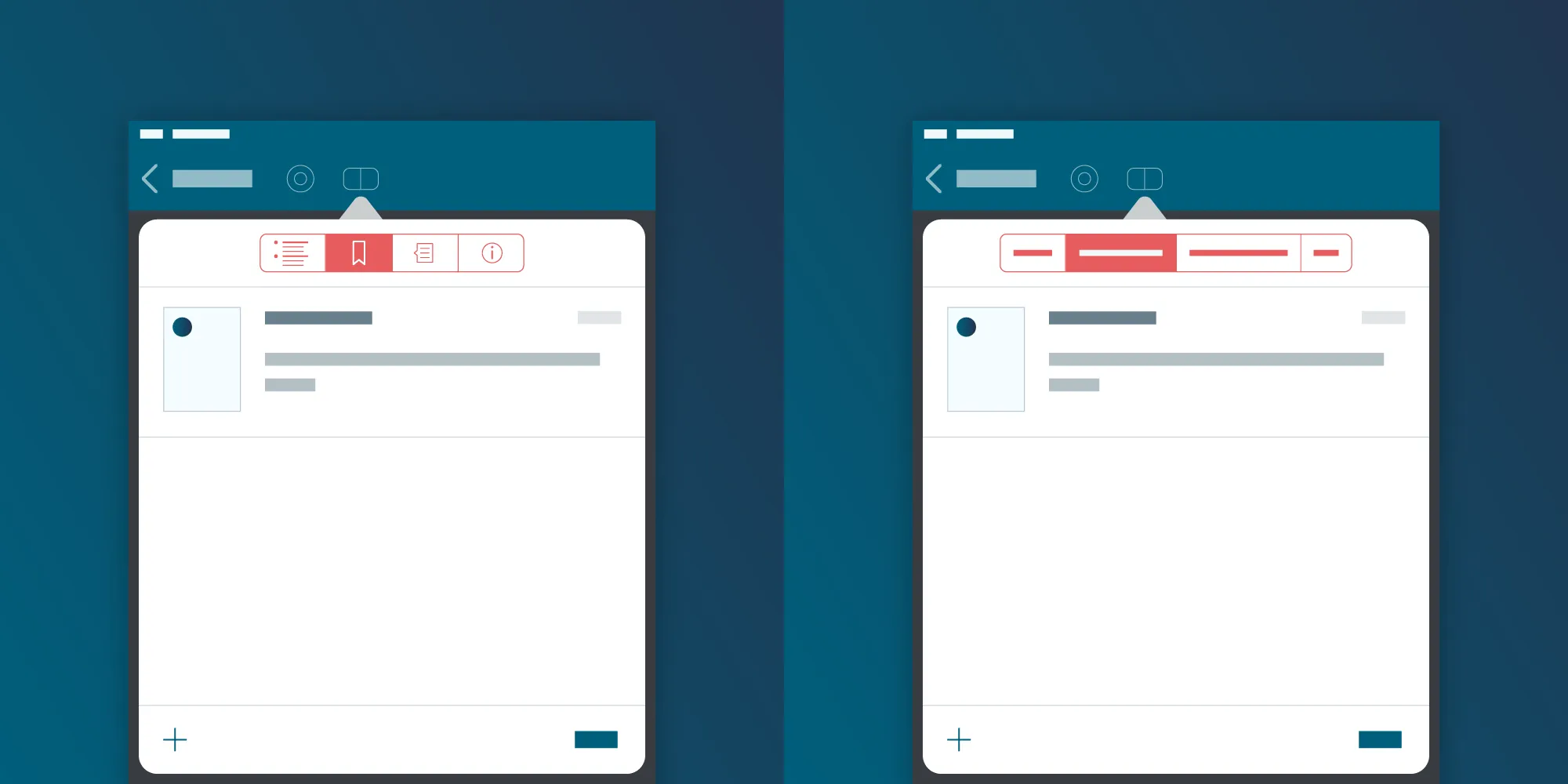
The Nutrient SDK is known to allow a lot of customization to be applied by its users, and the segmented controls in our document info coordinator are no exception! People’s preferences vary a lot: some prefer to use images in their app, some prefer text, and some want to add their own touch and customize the images and text. In this blog post, we’ll talk about all of these topics and explain how to easily make use of the relevant customization options.
Deciding between image and text
By default, Nutrient is set to display images in the segmented controls, as they use less space and they generally look cleaner in an app. However, it’s very easy to change this to display text instead. The PSPDFContainerViewControllerDelegate protocol provides a method, -containerViewController:shouldUseTitleForViewController:, which by default returns false. By subclassing the PSPDFDocumentInfoCoordinator, you can implement the dedicated delegate method and return true:
class CustomDocumentInfoCoordinator: PSPDFDocumentInfoCoordinator, PSPDFContainerViewControllerDelegate { func containerViewController(_ controller: PSPDFContainerViewController, shouldUseTitleFor viewController: UIViewController) -> Bool { return true }}@interface PSCCustomDocumentInfoCoordinator: PSPDFDocumentInfoCoordinator <PSPDFContainerViewControllerDelegate>@end
@implementation PSCCustomDocumentInfoCoordinator- (BOOL)containerViewController:(PSPDFContainerViewController *)controller shouldUseTitleForViewController:(UIViewController *)viewController { return YES;}@endThen you will also want to override the original class with your custom class so that you can actually use the code above. You can learn more about overriding classes in the corresponding guide article. Below you can see how both options will look in the end. Decide for yourself which one is more fitting for your app!
<div id="image-table"> <table> <tr> <td> 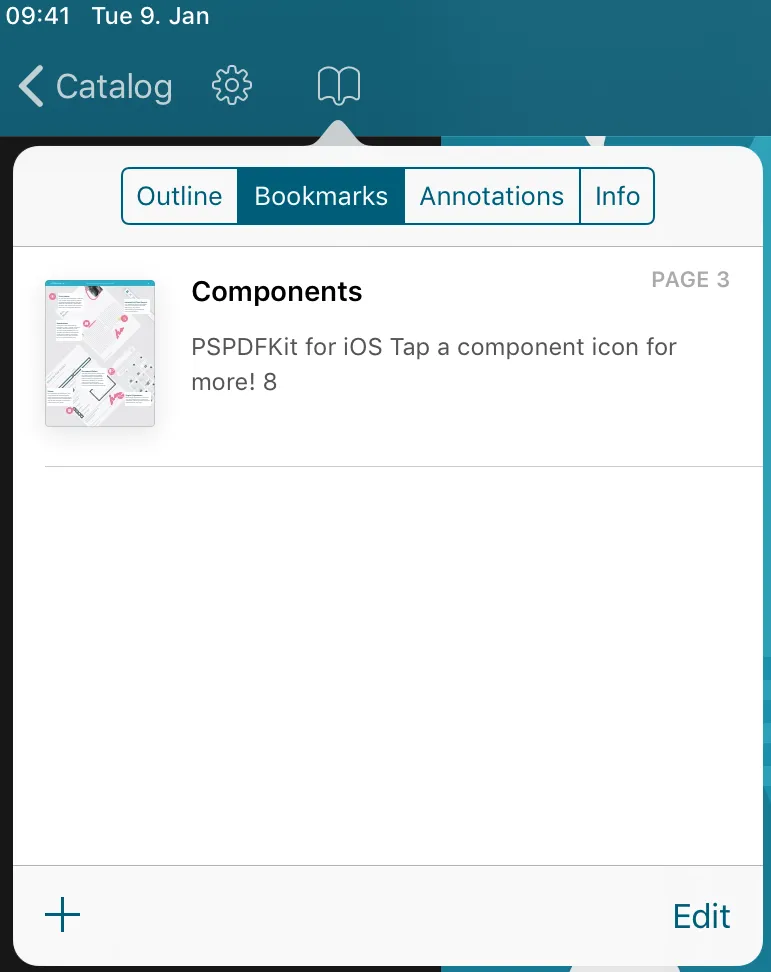 </td> <td>
</td> <td> 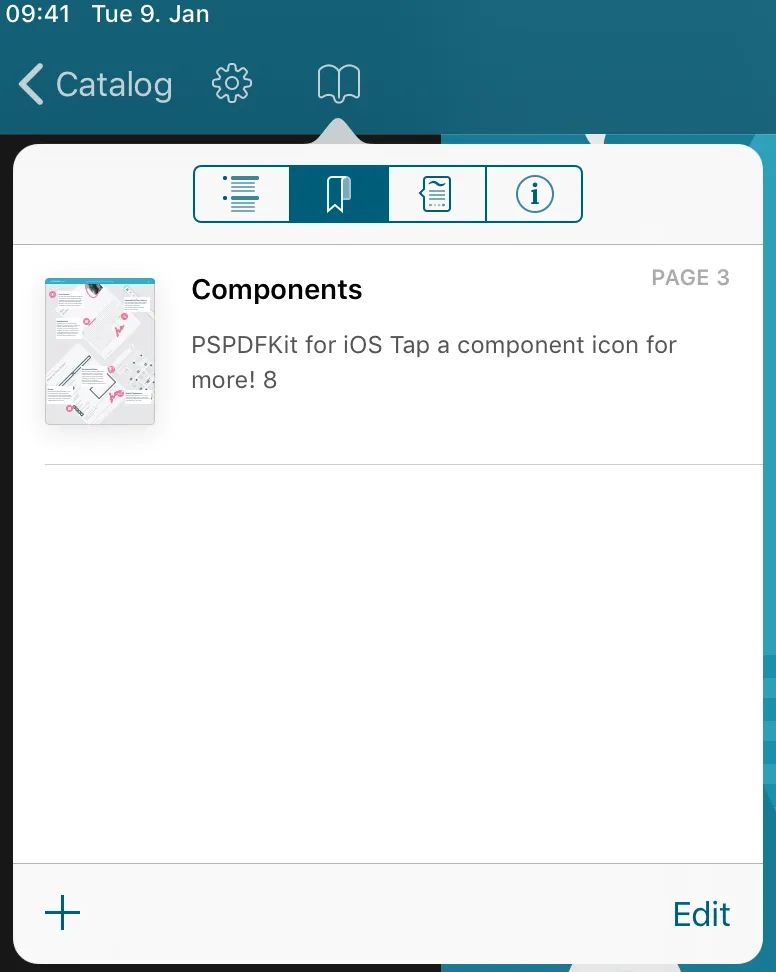 </td> </tr> </table> </div>
</td> </tr> </table> </div>
Customizing images
You can customize images with the PSPDFSegmentImageProviding protocol by overriding the segmentImage object and returning your own image. An example for the PSPDFAnnotationTableViewController would look like this:
class CustomAnnotationTableViewController: PSPDFAnnotationTableViewController { override var segmentImage: UIImage? { get { return PSPDFKit.imageNamed("x") } set { // We ignore future changes for the image. } }}@interface PSCCustomAnnotationTableViewController: PSPDFAnnotationTableViewController@end
@implementation PSCCustomAnnotationTableViewController- (nullable UIImage *)segmentImage { return [PSPDFKit imageNamed:@"x"];}@endCustomizing text
To customize the text of one of the segmented controls, you need to subclass the table view controller of the desired control and override the title of that controller. If you want to do this for the annotation table view, you need to subclass PSPDFAnnotationTableViewController and set a custom title there. This is shown in the following example:
class CustomAnnotationTableViewController: PSPDFAnnotationTableViewController { override var title: String? { get { return "CustomTitle" } set { // We ignore future changes for the title. } }}@interface PSCCustomAnnotationTableViewController: PSPDFAnnotationTableViewController@end
@implementation PSCCustomAnnotationTableViewController- (NSString *)title { return @"CustomTitle";}@endCustomizing the available document information
You can choose which document-related information you want to display by customizing the availableControllerOptions property of your custom PSPDFDocumentInfoCoordinator object associated with your PSPDFViewController instance. For example, if you only want to show the outline and the annotation tabs, your code will look like this:
pdfController.documentInfoCoordinator.availableControllerOptions = [.outline, .annotations]pdfController.documentInfoCoordinator.availableControllerOptions = @[PSPDFDocumentInfoOptionOutline, PSPDFDocumentInfoOptionAnnotations];The result will look like what’s shown below in the app.
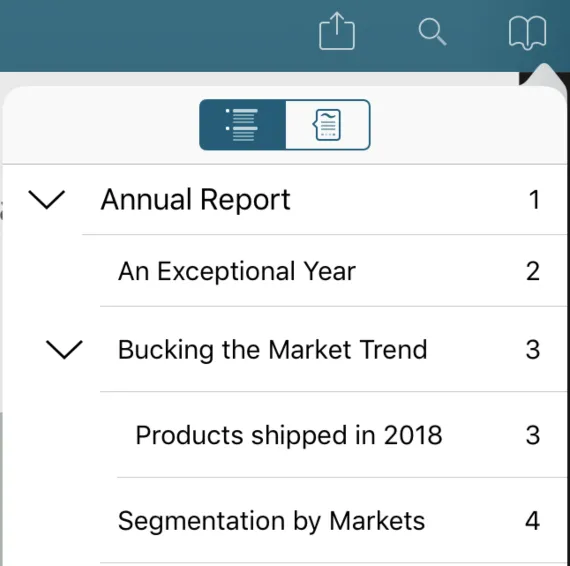
To learn more about customizing the available document info, you can take a look at our guide on customizing the available document information.