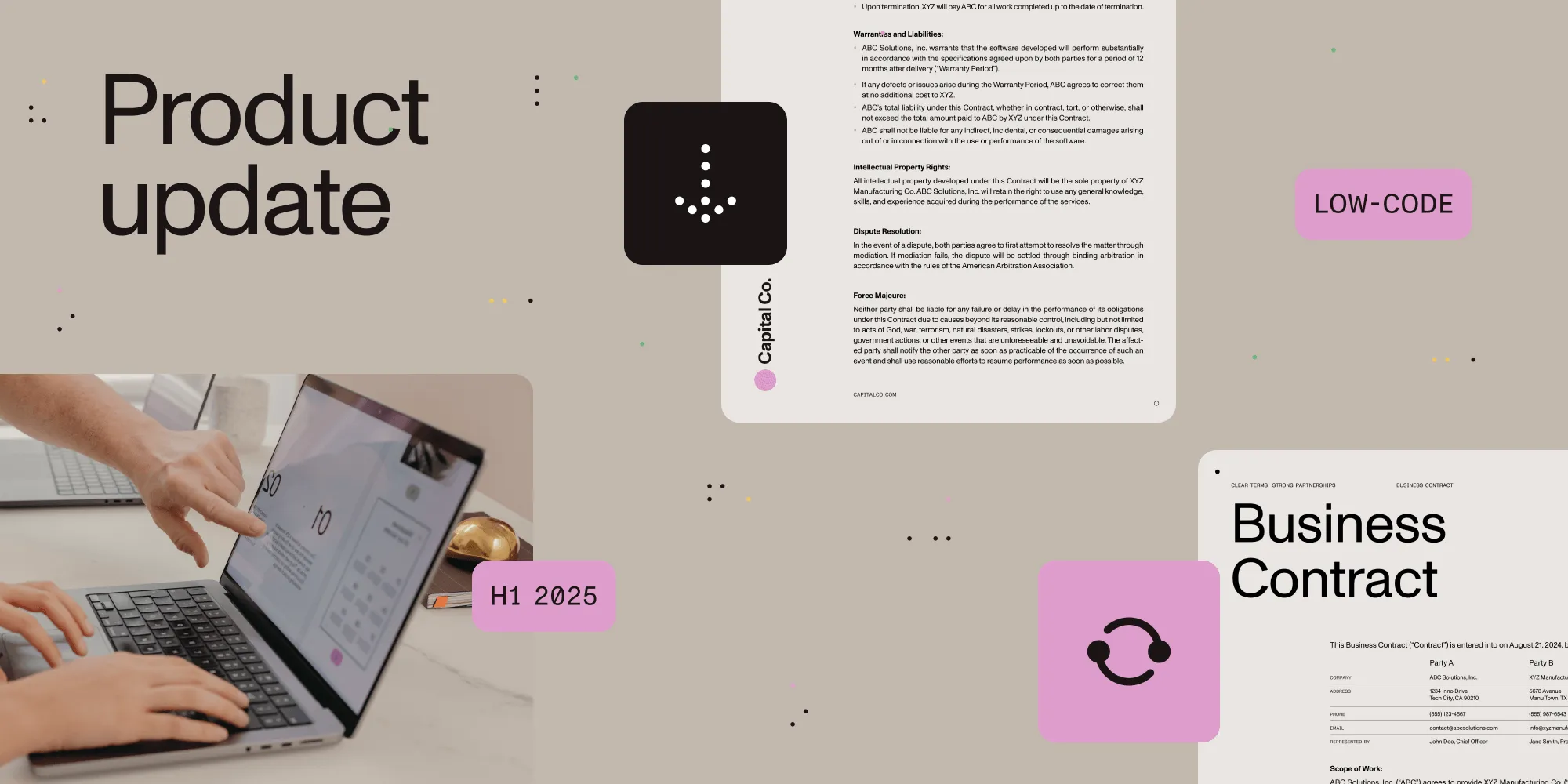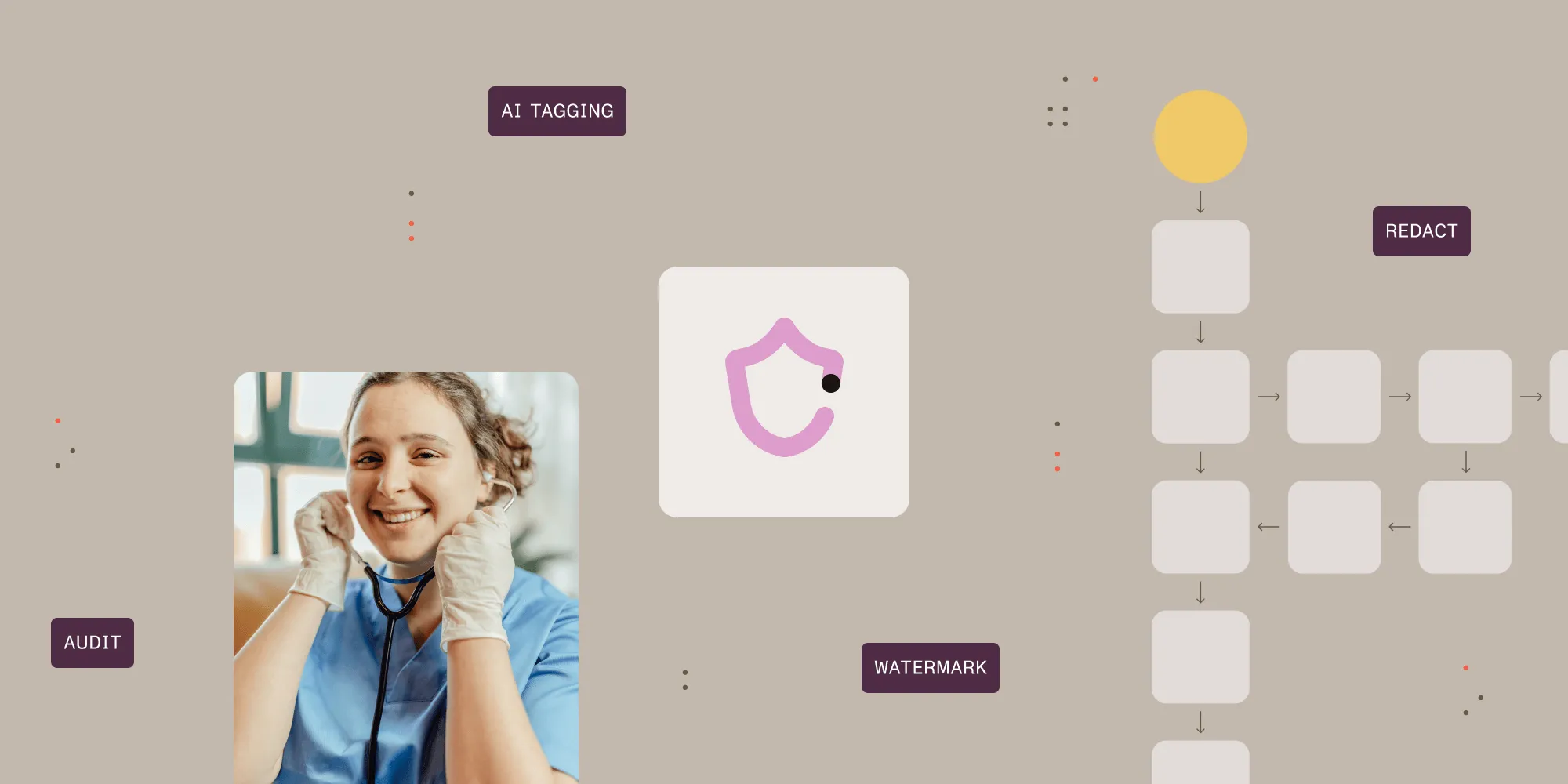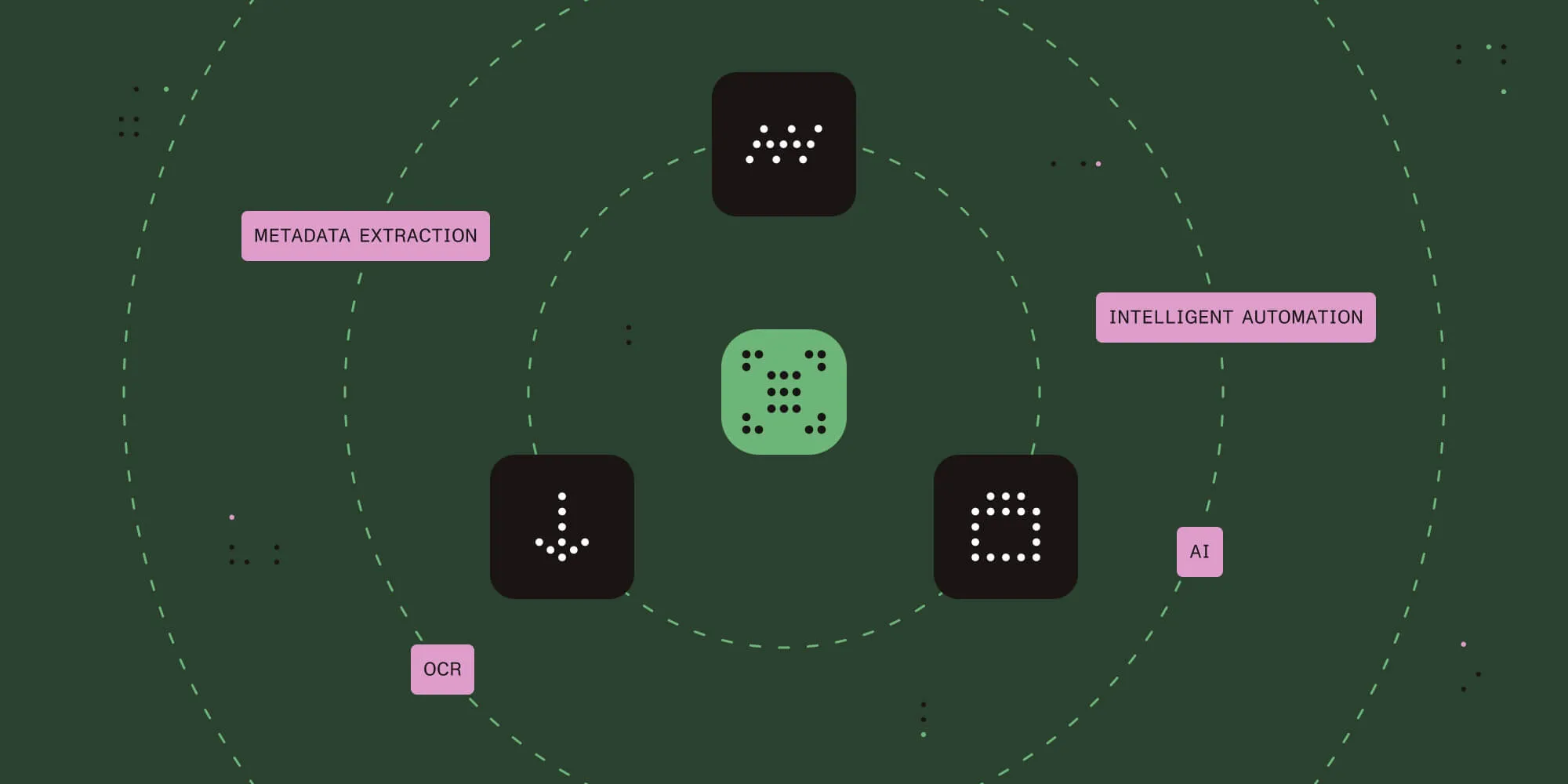How to automatically batch compress PDF files
Table of contents
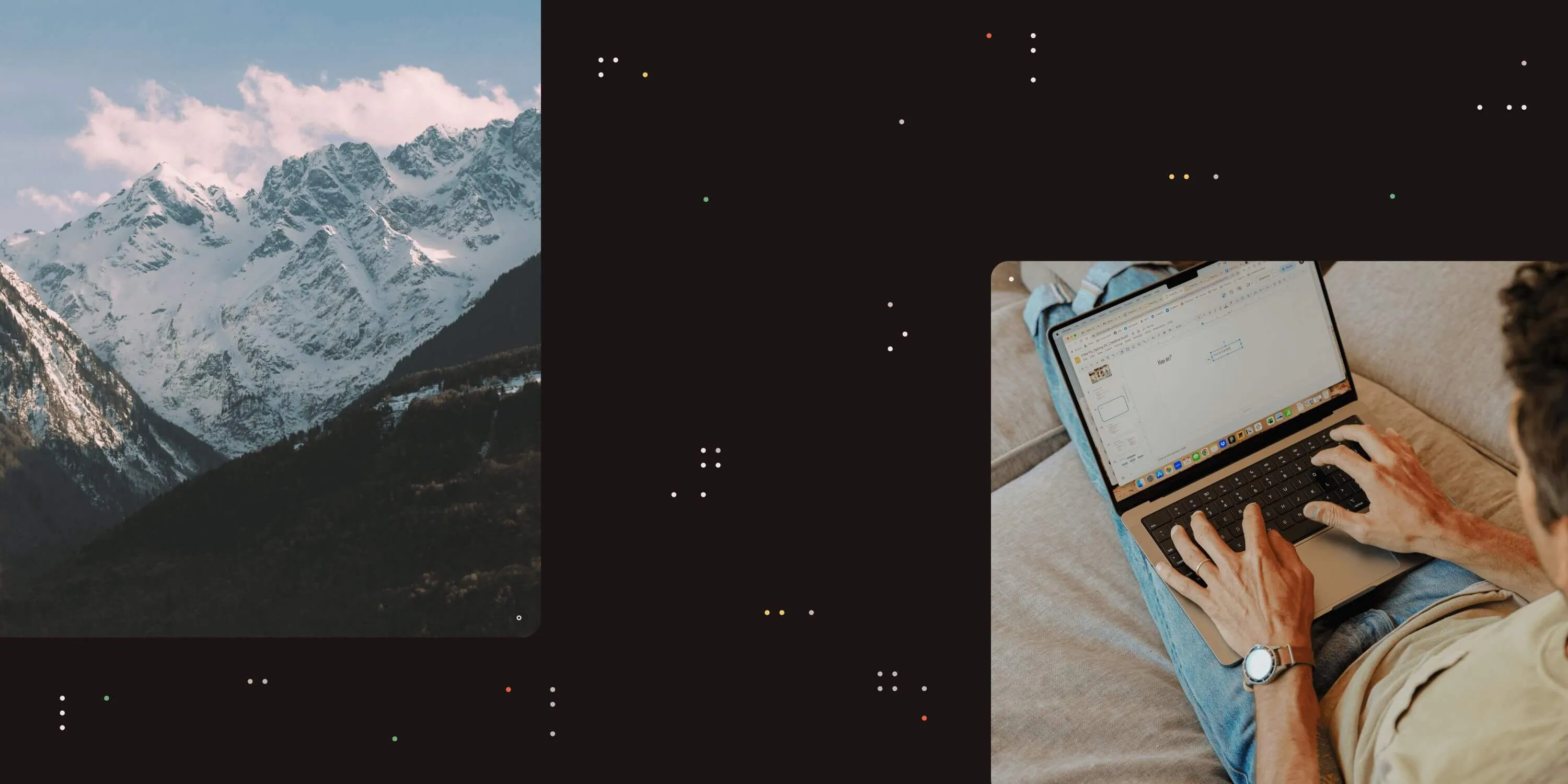
Nutrient Document Automation Server (formerly Autobahn DX) allows users to set up and customize workflows with ease and run them automatically. It also works well when processing large volumes of documents and can compress many documents to reduce the file size. This post provides an example of how you can batch compress multiple documents using Document Automation Server’s hyper-compression step.
1. Create a new job.
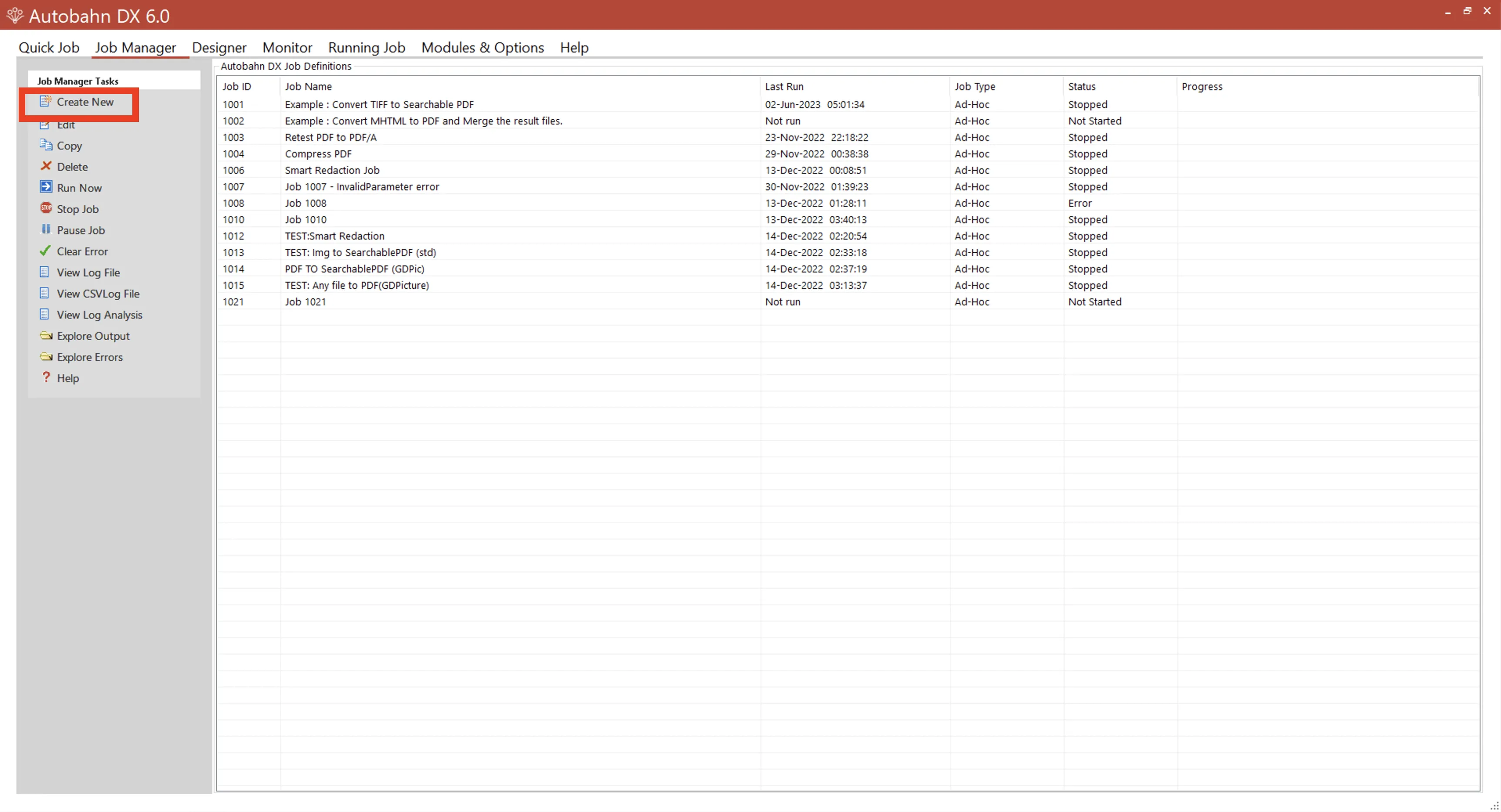
Click Create New. Fill in the Source Folder and Destination Folder fields by clicking the magnifying glass to the right of these fields. The source (input) folder is where all the files you want to merge should go. The destination (output) folder will initially be empty, but it’s where all the merged files will end up.
2. Select the Modern Compress PDF step.
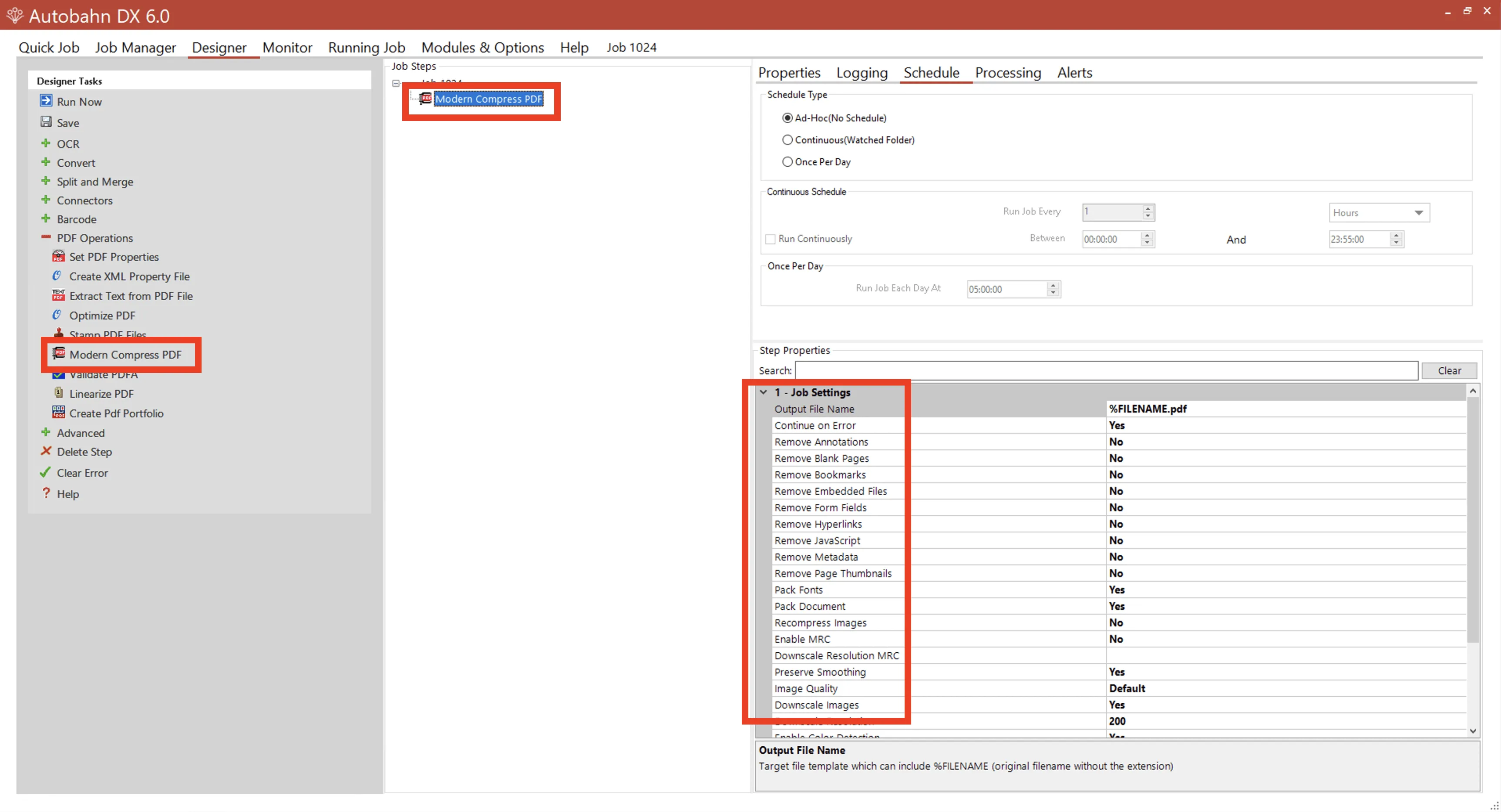
Go to the PDF Operations menu in the left-side navigation bar and select the Modern Compress PDF step.
Click the step to see all the different options for reducing a file size.
There are many different options for removing annotations, blank pages, metadata, and bookmarks. These can take up a lot of room. There’s also an option to downscale resolution.
In this example, leave the default settings in place. Once you set up the job, click Save.
3. Set up the job to run automatically.
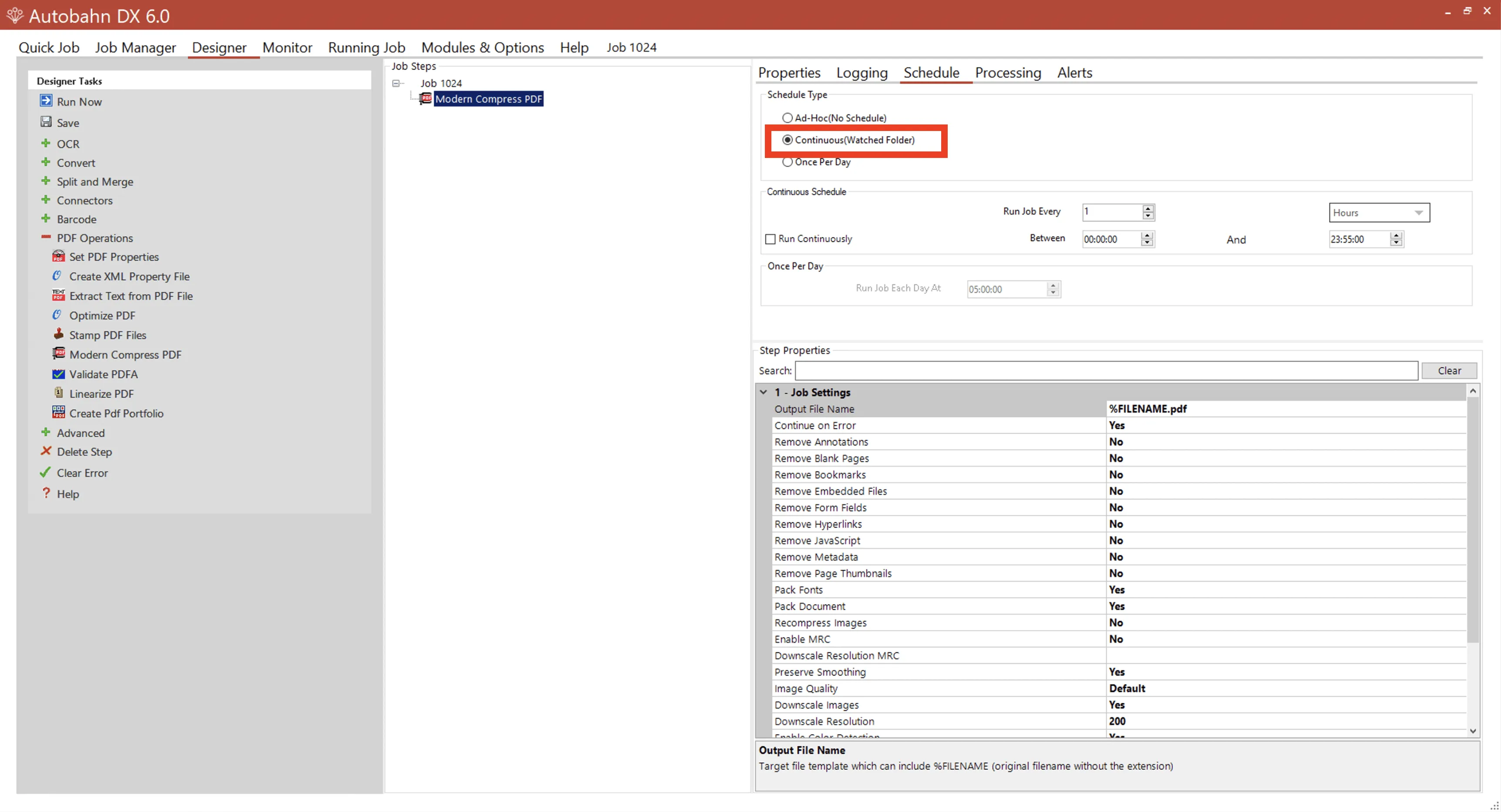
In the Job Manager , you can see that this job type is set up as ad hoc by default. That means it needs to be run manually for the job to start.
Go back to the Designer, and in the Schedule tab, set this job as continuous. In this example, it’s set to run every minute with larger volumes of documents. However, in practice, if you have larger sets of files, we recommend doing larger intervals.
4. Set the input files to move to an archive.
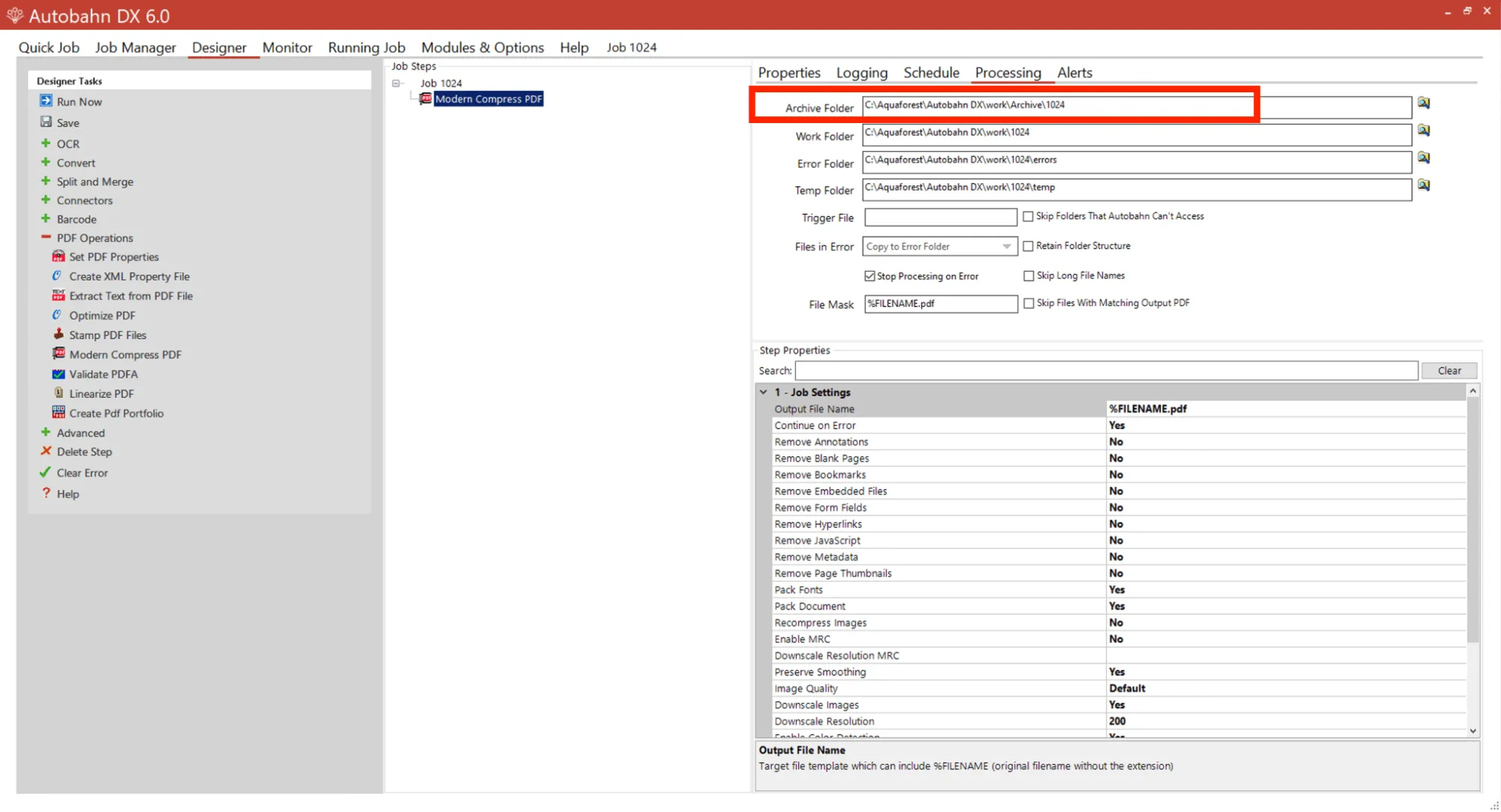
A common issue people initially encounter when setting up a job is that their input files stay in the input location. As a result, when they’re continuously processing that folder, those files are continuously processed. To prevent this, move them to an archive so that they’re no longer processed. After the files have been picked up the first time, go to the Processing tab under the Designer menu to set your archive location. Save the job.
5. Checking the job.
Go to the Job Manager to follow the compression process. It shouldn’t take long, as compression is a fast process. In this example, there are three files in the input folder, and you can quickly see the results in the output folder. Each file has a much lower size — from five-digit numbers to four-digit numbers. What’s even more important is that the quality of the files stays the same, but the size is reduced almost by half.
Conclusion
If you want to try these steps yourself, download the free trial of Document Automation Server and make your documents searchable. Or, for more information, refer to our documentation.