Convert email attachments to PDF using Power Automate
In this guide, you’ll learn how to automatically convert all email attachments to PDF and archive them to your desired file service using Power Automate and Muhimbi PDF Connector. For this example, the flow is triggered when an email containing attachments is received in Office 365 Outlook. The flow then iterates over all the attachments and converts the ones it knows how to convert to PDF. The resulting PDF files are archived to a OneDrive for Business folder, which will sync the files to other systems if needed.
It’s also important to note that this example can easily be modified to use different email providers (e.g. Outlook.com, Gmail) and the converted attachments can be written or emailed to any of the 100+ available flow services(opens in a new tab), including Google Drive, Box.com, Dropbox, OneDrive, and SharePoint.
The workflow
From a high level, the flow works as shown below.
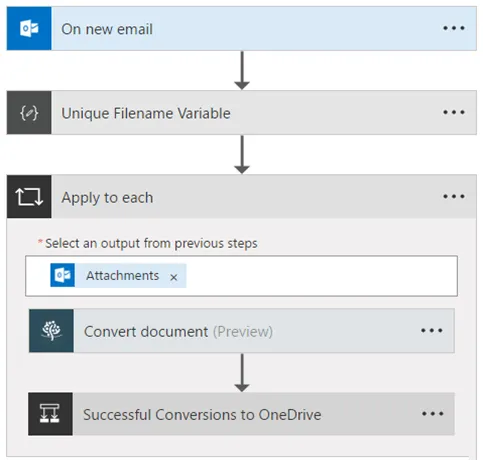
The full flow can be found further down. You can automatically create this using the Archive email attachments in PDF format to OneDrive(opens in a new tab) flow template.
Once you have this template, you need to fill out the following:
- Save to OneDrive > Folder path — Specify the path in OneDrive where the converted attachments will be written to.
In this particular example, all files are written to a flat folder. If you were to use the original attachment file name to save the PDF in OneDrive, the files would potentially be overwritten. This could happen if a single email has multiple attachments with the same name, or if multiple emails are processed and some use an attachment with the same name.
A workaround for this is the Compose action(opens in a new tab), which is used to convert the time that the workflow is executed. This matches the time the email is received, and it cleans it up for use in file names (by replacing : with -). Then, you concatenate it to each file name. If your requirements are different, feel free to change this or add the timestamp to the OneDrive path to automatically create a subfolder for each email and its attachments.
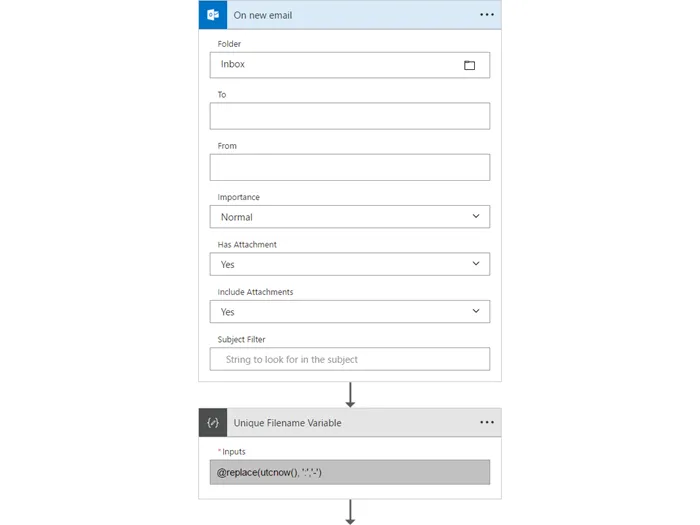
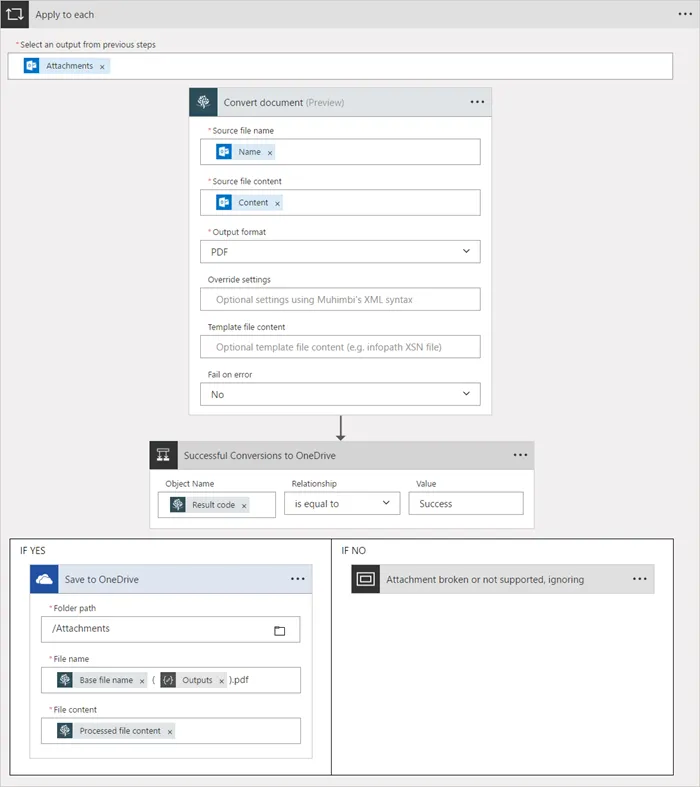
One of the tricks in this example is changing the default Fail on error option in the Muhimbi workflow actions from Yes to No. As a result, the flow won’t fail if an unsupported or broken attachment type is encountered. By evaluating the Result code, you can decide if the operation was successful and write the PDF to OneDrive. For more details about this concept, refer to the Error Handling section in our core concepts Knowledge Base article.
You can now publish the flow and send an email containing MS Word, MS Excel, MS PowerPoint, or other supported files types to the email address associated with the flow. After a few seconds, a PDF will appear in the destination folder.
For more details about using Muhimbi’s flow actions, refer to the core concepts Knowledge Base article, as well as all other flow-related posts.
Additional resources
For more information, refer to the following resources.
Power Automate Templates
To accelerate your workflow, we’ve curated a selection of ready-to-use templates within Power Automate. Access these resources by logging in to your Power Automate account(opens in a new tab) and searching for the templates listed below by their precise names:
- Generate PDFs from Microsoft Forms and Send via Email
- Convert Email to PDF and archive in DropBox
- Send a PDF version by email when a SharePoint document is added
- Automatically convert newly added OneDrive files to PDF
- Export a Power Bi report to PDF and send it by email
- Archive email attachments in PDF format to OneDrive
- Convert Any SharePoint File to PDF and Add a Text Watermark
- Convert InfoPath Forms to PDF
- Send updates from the Power Automate blog as a PDF by email
- Convert Files to Text Searchable PDF with OCR
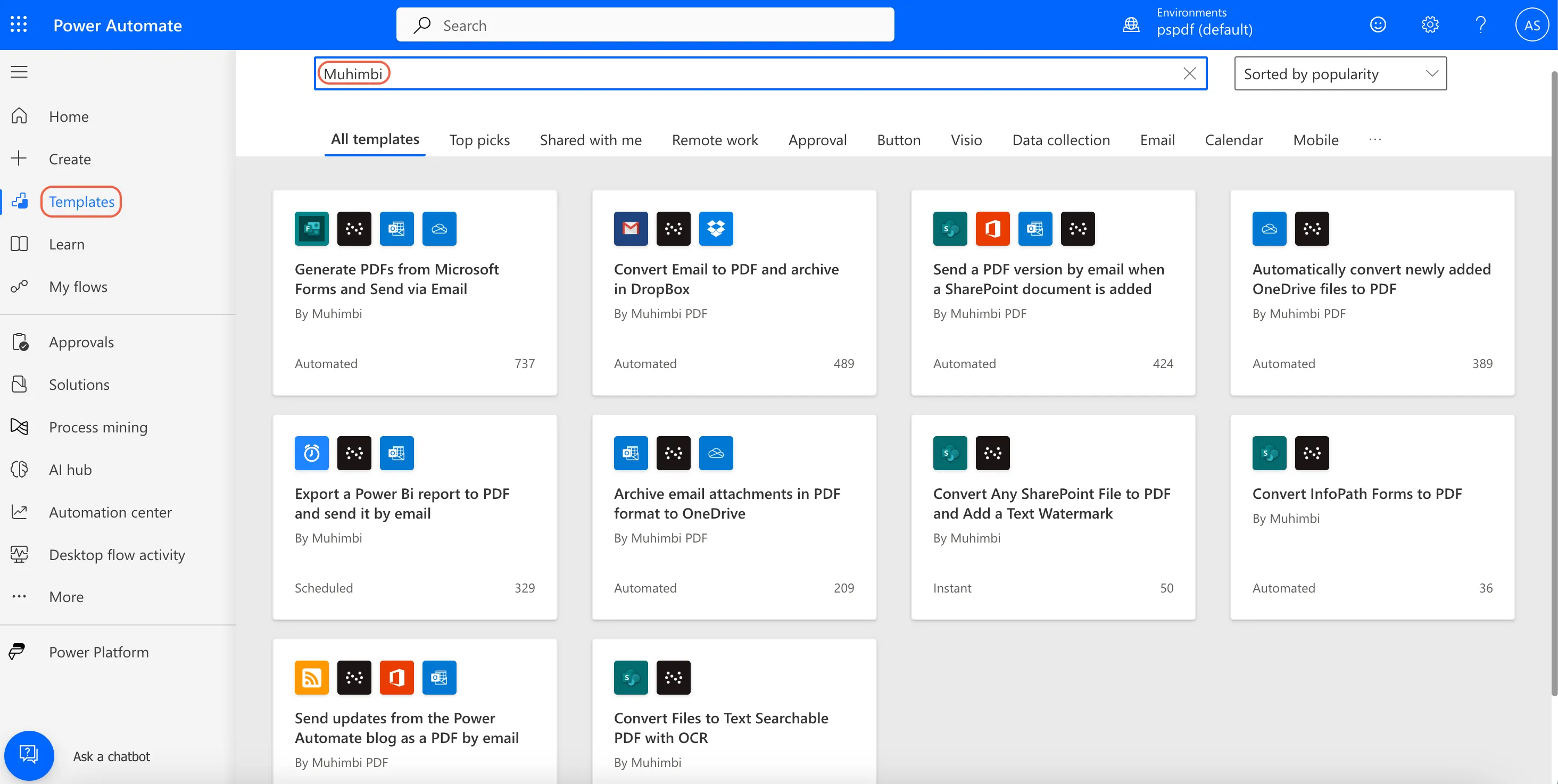
Articles
- Video: Converting emails (including all attachments) to PDF
- Automatically convert emails (including all attachments) to PDF
- Convert and archive incoming emails in PDF format
- Attach converted PDF files to an email




