How to add electronic signatures to PDFs on iOS
This guide explains how to add an electronic signature (eSignature) to a PDF document on iOS using Nutrient iOS SDK, both through the built-in user interface (UI) and programmatically.
Adding an electronic signature programmatically
In Nutrient iOS SDK, electronic signatures are implemented as PDF annotations, commonly referred to as signature annotations.
Electronic signatures can be either ink or image annotations, created with:
InkAnnotationfor drawn signatures.StampAnnotationfor image-based signatures.
To create a signature programmatically:
Create an
InkAnnotation/StampAnnotationinstance.Set the
isSignatureproperty totrue.Add the annotation to the document using
addAnnotations(_:options:).
Licensing requirements for signature annotations
Creating, updating, and deleting signature annotations requires a license that includes either the Annotations component or the Electronic Signatures component. If your license includes only the Electronic Signatures component (without the Annotations component), modifications are restricted to signature annotations exclusively. Any attempt to modify non-signature ink or image annotations (isSignature = false) or other annotation types will be disallowed.
Creating an ink signature
To create an ink signature programmatically, use to the following code snippet:
let document: Document = ...
// Create the ink annotation.let annotation = InkAnnotation()annotation.color = UIColor(red: 0.667, green: 0.279, blue: 0.748, alpha: 1)annotation.lineWidth = 3
// Set the stroke data. For example, this would be loaded from end user input on another device.// This example code is just hardcoding a stroke with three points.annotation.lines = [ [CGPoint(x: 50, y: 100), CGPoint(x: 100, y: 200), CGPoint(x: 150, y: 150)],]
// Mark this ink annotation as a signature.annotation.isSignature = true
// Add the annotation. By default, it will be added to the first page.document.add(annotations: [annotation])Creating an image signature
To create an image signature programmatically, use to the following code snippet:
let document: Document = ...let signatureImage: UIImage = ...
// Create the image annotation. This would be an image of the end user’s signature.let annotation = StampAnnotation(image: signatureImage)annotation.boundingBox = CGRect(x: 100, y: 100, width: 100, height: 100)
// Mark this image annotation as a signature.annotation.isSignature = true
// Add the annotation. By default, it will be added to the first page.document.add(annotations: [annotation])Using the built-in UI
If you’re using the SDK with Forms, end users can initiate the signature creation modal by tapping a signature form field within the document. If no signature form field is present, end users can manually add a signature using the signature tool button.
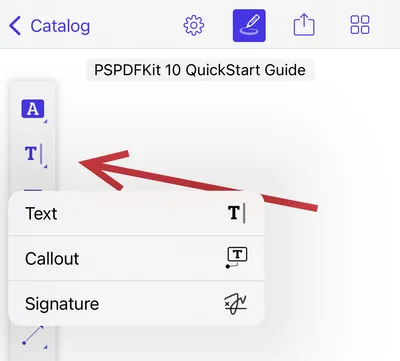
If the Annotations component is included in your license, the signature tool is accessible within the annotation toolbar.
If the Annotations component isn’t included, the signature tool appears directly in the main toolbar by default. You can also add this button using the signatureButtonItem property of PDFViewController.
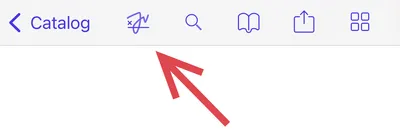
Signature creation modal view
When the signature creation modal view is displayed, end users can add a signature using one of three methods:
Draw — End users can create a handwritten signature using a touchscreen or stylus. This method is particularly effective when using devices such as Apple Pencil.
Attach an image — End users can attach an existing signature image from their device.
Type — End users can enter their signature as text using a chosen font style.
End users can attach an existing signature image from their device. If the hardware supports it, they can also capture a photo of their handwritten signature on paper for a digital scan. This option is ideal when signing on a device with easy access to stored files.
End users can enter their name and select from a predefined set of font-based signature styles. This method ensures accessibility and is fully compatible with:
Screen readers such as VoiceOver, TalkBack, NVDA, and JAWS.
Assistive technologies such as Switch Control on Mac and iOS.
By default, Nutrient provides four signature styles, and you can customize the available options by defining a list of preferred fonts.
Color options
For both the Draw and Type options, end users can choose between black and two shades of blue to ensure the signature remains distinguishable from the document background.




